Apple Macintosh Performa 600 Series User Manual
Page 66
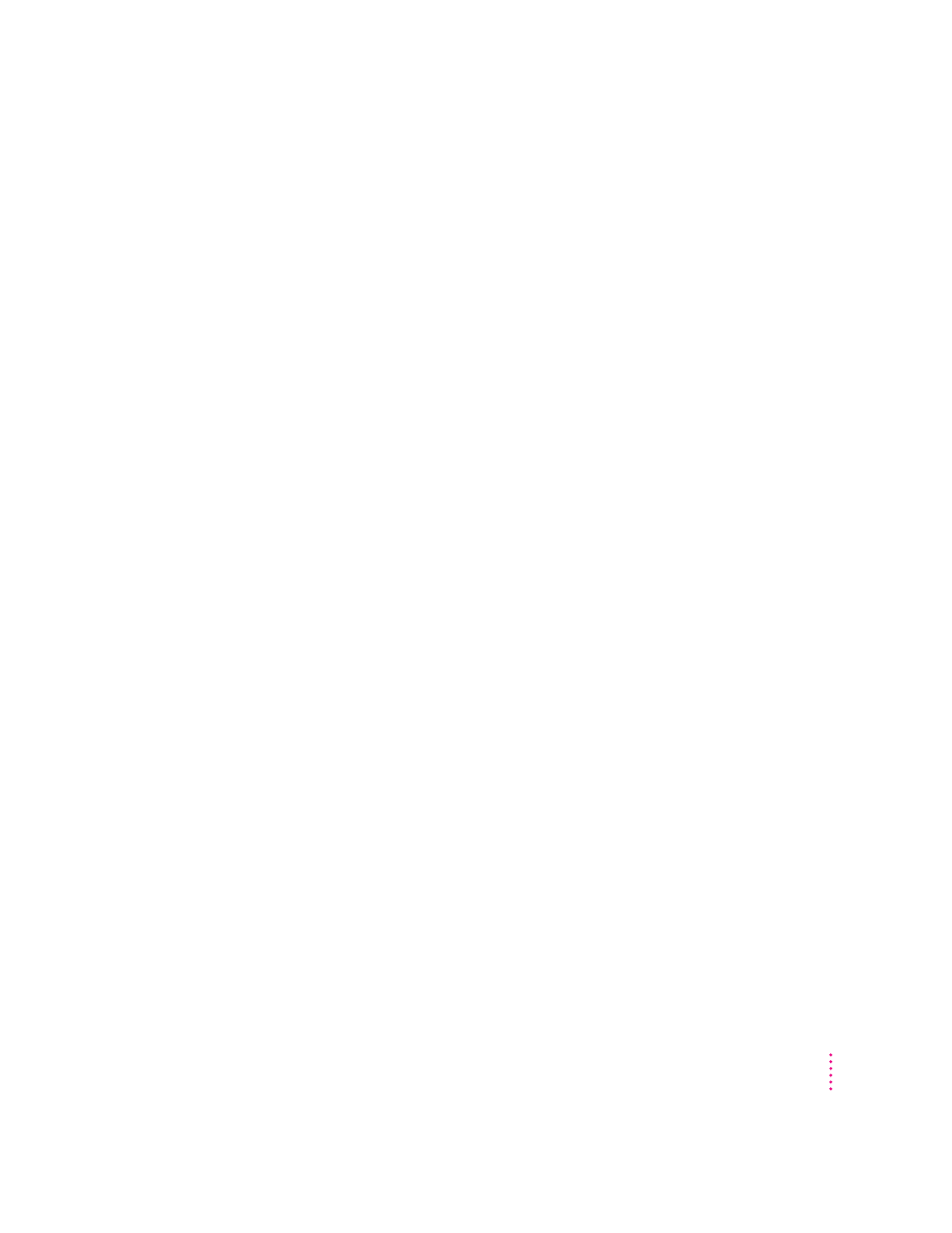
Check the startup disk and program you were using when the problem
occurred. Make sure that all programs, desk accessories, and system
extensions you’re using are compatible with the system software. Try starting
up the computer with the Utilities floppy disk or, if you have a built-in
CD-ROM drive, with the Macintosh Performa CD. (For instructions on how
to start up your computer from the CD-ROM disc, see “Starting Up From a
CD-ROM Disc” in the section “Repairing a Damaged Disk” later in this
chapter.) If your computer starts up normally, there may be an extension
conflict.
m Sometimes incompatible system extensions or control panels can cause
system software problems. Restart while holding down the Shift key; this
temporarily turns off all system extensions. If your computer works
normally after you do this, use the Extensions Manager control panel to turn
on extensions and control panels one at a time. Restart after you turn on
each extension. This procedure should identify any incompatible extensions.
For information on using the Extensions Manager control panel to manage
system extensions, see the “Setting Options” topic of Macintosh Guide,
available in the Guide (h) menu.
If the problem recurs, you may need to reinstall system software. See
“Installing or Reinstalling System Software” later in this chapter for
instructions.
m The mouse is not connected properly.
Turn the computer off using the standby power button, check that the mouse
and keyboard cables are connected properly, and then restart the computer.
m Signals from the mouse are not reaching the computer, either because the
mouse needs cleaning or because there is something wrong with the mouse.
Clean the mouse according to the instructions in Appendix A of this book.
If you have another mouse or pointing device, try connecting and using it.
(Turn off the computer before connecting it.) If the new device works, there
is probably something wrong with the mouse you replaced.
If none of these procedures solves the problem, consult the service and support
information that came with your computer for instructions on how to contact
an Apple-authorized service provider or Apple for assistance.
59
Troubleshooting
