Apple IIe Card User Manual
Page 47
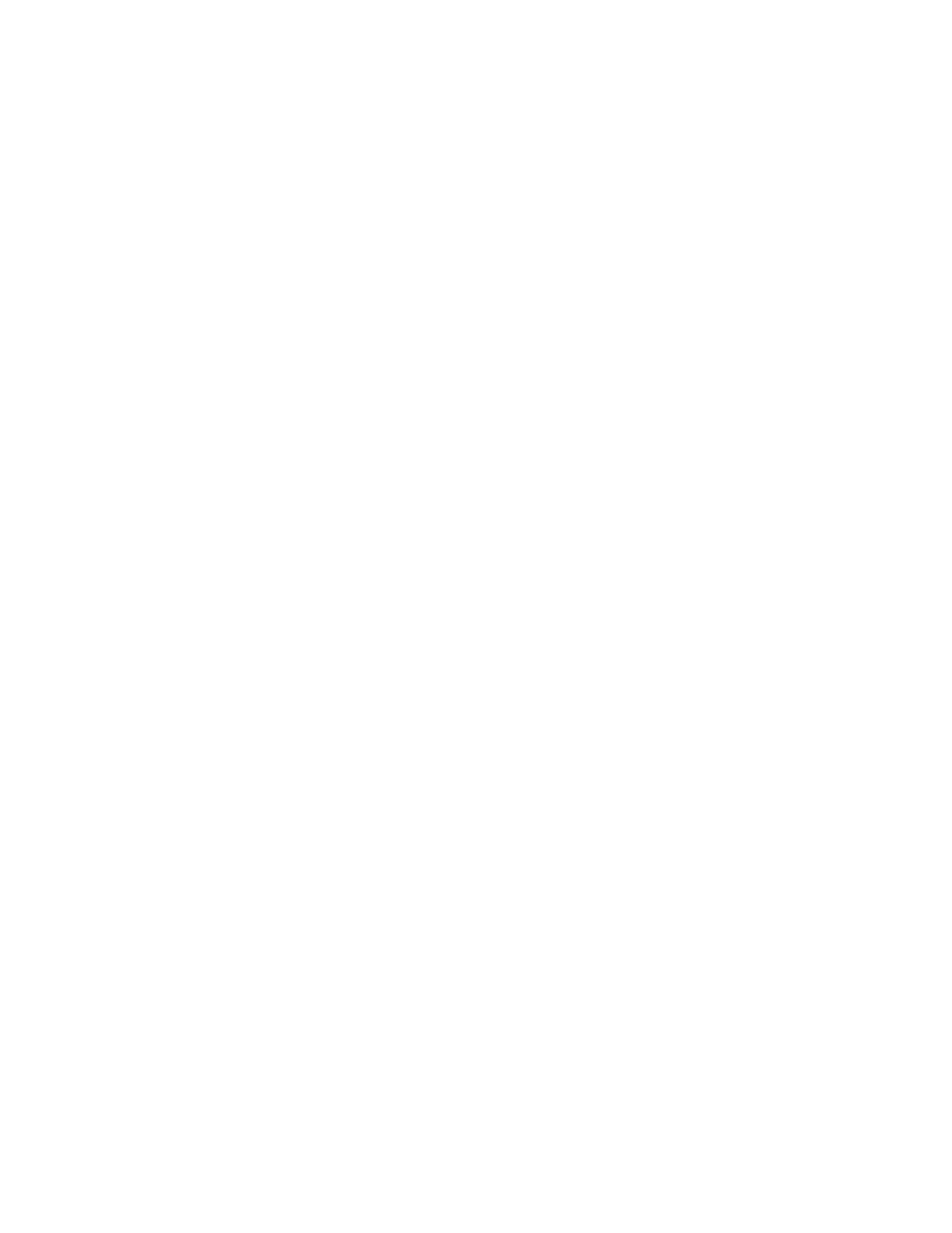
4. Drag through the menu until the slot you want is highlighted, then
release the mouse button.
The setting you choose appears in the box.
5. Click the Restart IIe button to restart the Apple IIe Card.
The Apple IIe Card restarts, with the new slot settings in effect.
If you don't want the new settings to take effect yet, click the Continue
button.
!! WARNING: Be sure to save your work on a floppy disk before clicking the
Restart IIe button. Any work that has not been saved on a disk will be lost.
!!
Saving time by making 5.25 Drives inactive. Some Apple IIe programs scan all
the disk drives connected to your computer whenever they need to write
information on a disk. If you have one or more 5.25 Drives connected to your
computer, these programs will start up each 5.25 Drive, even when the drives
are empty. When you are not working with 5.25-inch disks, you can speed up
your work by temporarily disabling your 5.25 Drives. To do so, open the Apple
IIe Option Panel, and click the Slots icon to open the Slot Configuration
panel. Then drag the icon representing the disk controller card from slot 6
to a Spare Card slot. This makes the drives controlled through slot 6 (that
is, all the 5.25 Drives connected to your computer) inactive. You must click
Restart IIe to make the change take effect. To make the drives active again,
drag the icon from the Spare Card slot back to slot 6.
Changing the SmartPort settings
SmartPort is the feature that lets you use 3.5-inch disk drives to run Apple
IIe software. Apple IIe programs access all 3.5-inch drives -- whether built-
in disk drives or UniDisk 3.5 Drives connected to the Macintosh LC -- through
SmartPort.
SmartPort also increases the number of drives accessible per slot in the
Apple IIe. The ProDOS operating system can normally access only two disk
drives per slot. However, with a SmartPort device in slot 5, ProDOS can
"borrow" two slot assignments from slot 2, provided there are no storage
devices in slot 2.
You can have up to four disk drives in active slot/drive locations. But only
one SmartPort device can be the startup device: the device in slot 5 drive 1.
You change your startup drive by moving a disk drive icon from another
slot/drive assignment into slot 5 drive 1.
Although you can place disk drive icons in any slot and drive, SmartPort
automatically fills any gaps in the drive assignments, from left to right.
SmartPort does not allow any empty slots between disk drive icons.
To change the SmartPort drive and slot assignments, follow these steps:
1. Press Control-Command-Esc.
The Option Panel appears, with the General Controls panel displayed.
2. Scroll if necessary to locate the SmartPort icon, then click it to
