Extracting audio from your video, Aligning audio with video – Apple iMovie HD User Manual
Page 72
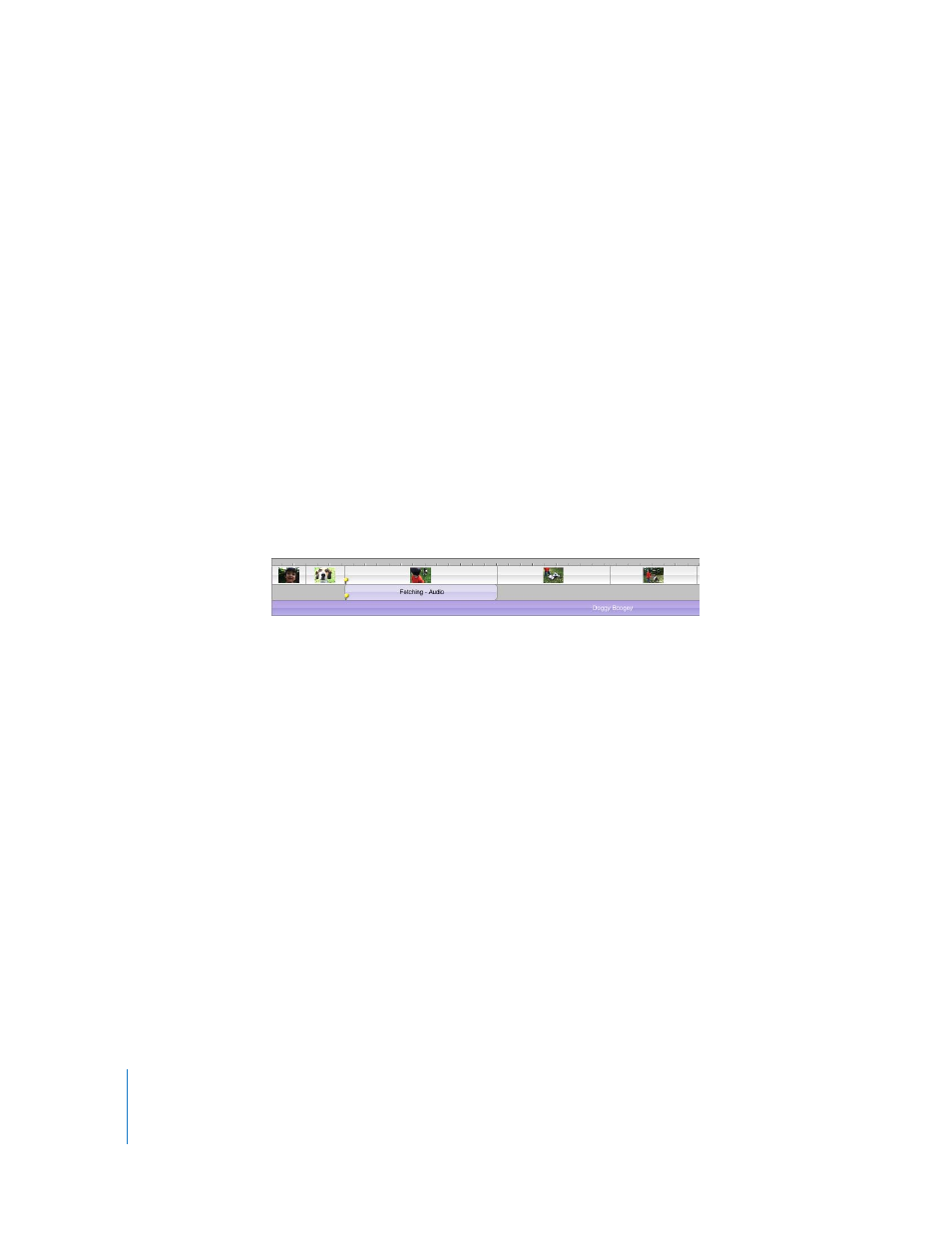
72
Chapter 9
Working With Sound
To unlock audio from a video clip:
1
In the timeline viewer, select the audio clip.
2
Choose Advanced > Unlock Audio Clip.
Extracting Audio From Your Video
The video you import has an embedded audio track. Sometimes you may want to
separate the audio track from your video and delete it or move it to a different place in
the movie. With this technique, called extracting audio, you can move the sound or
dialogue from one video clip to another.
For instance, you might have recorded video of your grandmother telling stories about
her youth, and you may also have some old photos of her that you scanned into iPhoto
and imported into iMovie HD. Using the audio extraction feature, you can easily
separate Grandma’s narration from the video of her telling stories, and then add her
narration to the photos.
When you extract the audio from a video clip, it appears as an audio clip in one of the
audio tracks. You can then move it around as you would any audio clip.
To extract the audio from a video clip:
1
In the timeline viewer, select the video clip.
2
Choose Advanced > Extract Audio.
The extracted audio clip appears in the first audio track directly below the clip from
which it was extracted. The audio is locked to the video, but you can unlock it if you
want to move it to another part of your movie.
Aligning Audio With Video
To synchronize an audio clip with specific frames, you align the audio clip so that it
begins with the video frame you want.
To align an audio clip with a specific frame:
1
Click the timeline viewer button (it has a clock on it) to see the timeline viewer.
2
Drag the audio clip along the track until you see the frame you want to start with (you
can watch the frames play in the iMovie monitor).
