Apple iMovie HD User Manual
Page 30
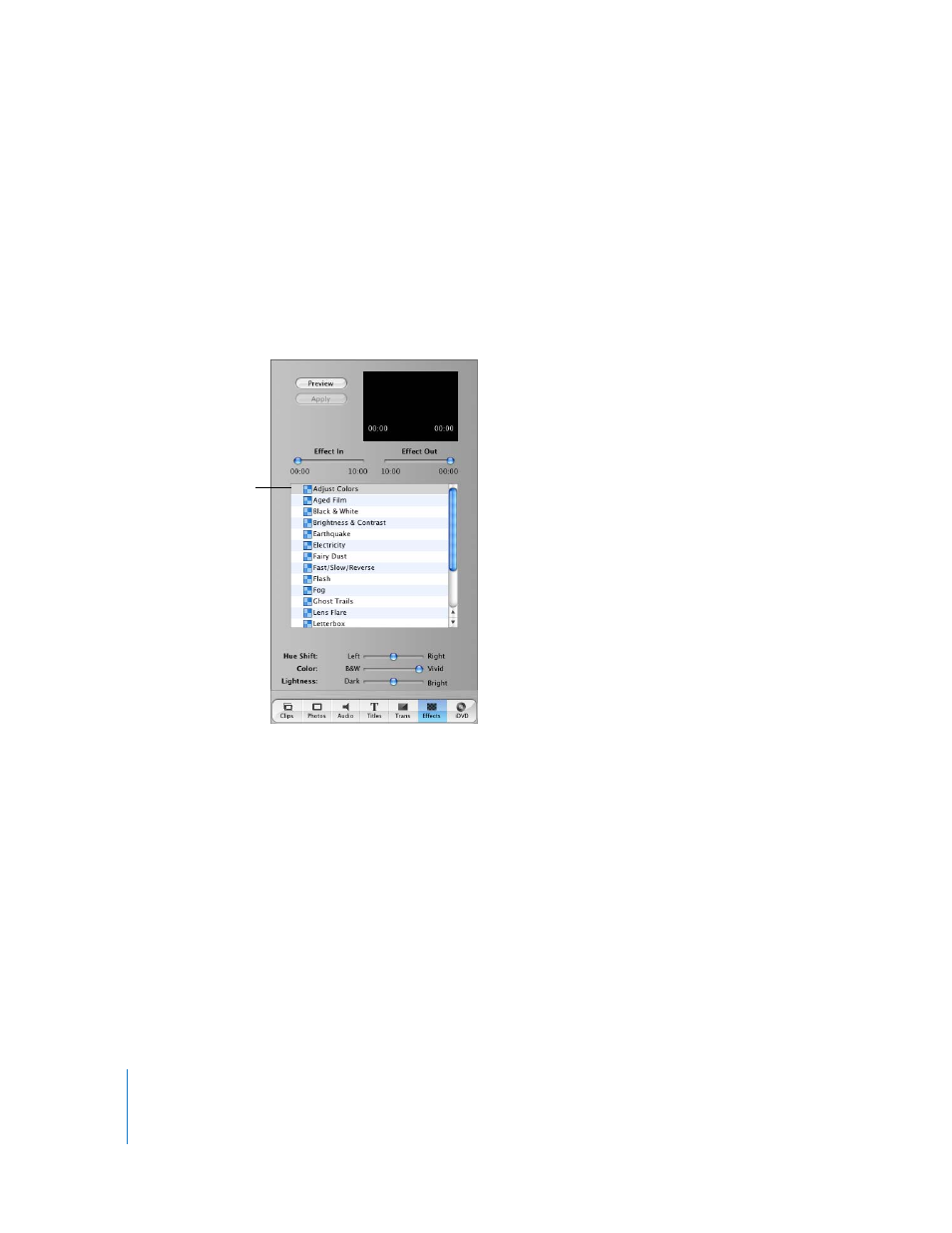
30
Chapter 3
Creating Your First Movie
For example, to add a song from your iTunes library, you drag a song title from the
Audio pane into one of the audio tracks in the timeline viewer. You can then edit and
position it as needed in your movie. iMovie HD also provides a list of interesting sound
effects, and you can use a microphone to record a voiceover using the Record button.
On occasion you may want to change a video clip with a special video effect. For
example, you might want to show a sports scene in slow motion. To add a special
effect, select the clip you want to change and then click the Effects button. The Effects
pane appears.
The Effects pane shows a list of professionally mastered video effects you can use.
Select an effect and then choose the options you want. You can preview the effect by
clicking the Preview button. Once the effect is set up just right, click Apply to add the
effect to the selected clip.
When your movie is finished, you save your project and select a method of distribution.
iMovie HD has a Share command that allows you to share your movie on the web, burn
it on DVD, send it via email or Bluetooth wireless technology, record it on video tape,
and distribute it as a QuickTime movie in many advanced formats.
You now know the major features of iMovie HD for creating a great-looking movie. In
the following chapters, you’ll find step-by-step procedures for creating and editing a
movie. With a little practice, you’ll quickly be making movies that really impress.
Select an effect.
