Changing a track’s transparency, Creating a chapter list for a movie – Apple QuickTime 7 User Manual
Page 38
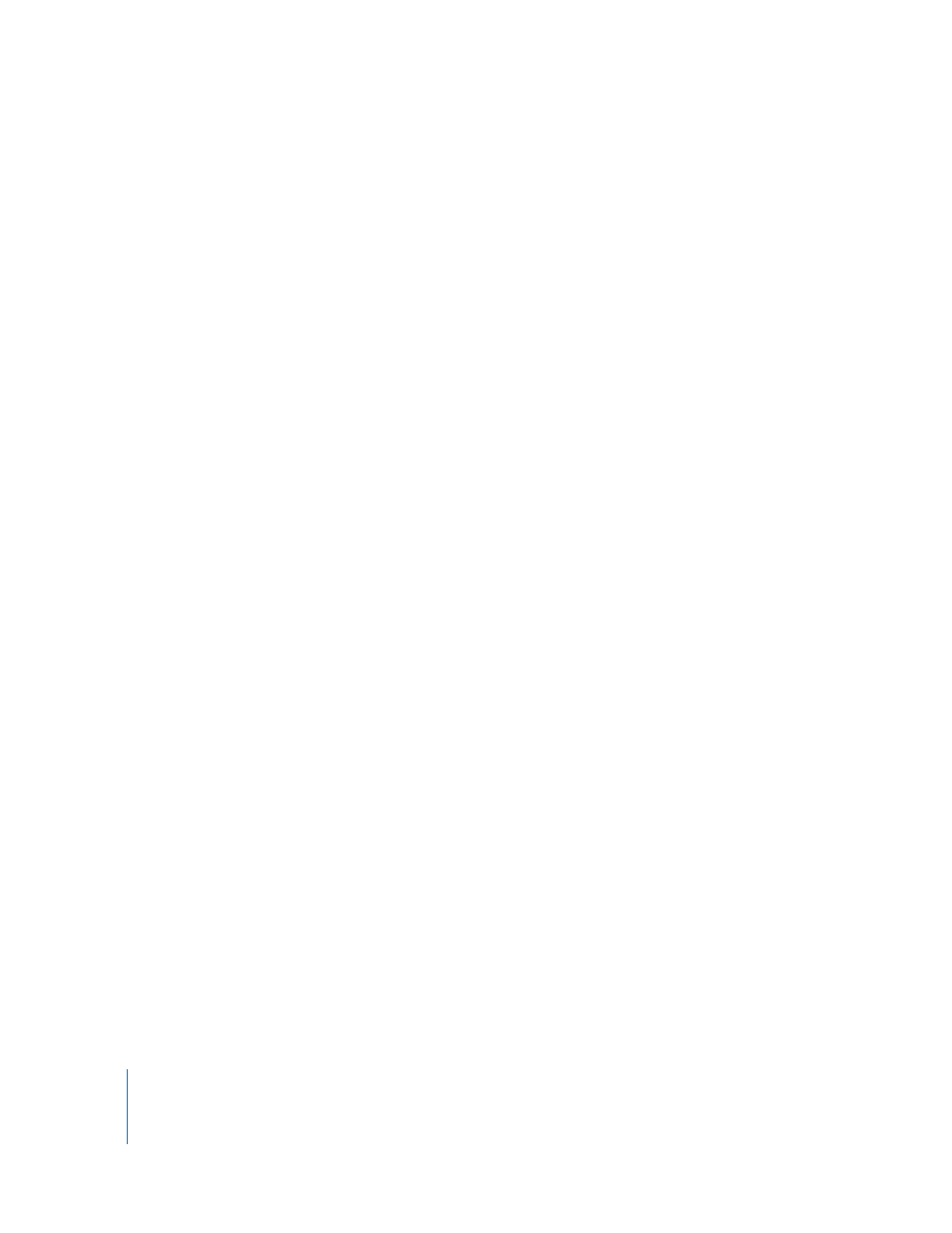
38
Chapter 3
Editing and Authoring With QuickTime Pro
3
Drag the mask file from the Finder to the Mask well in the Properties window, or click
Choose to select the file.
Changing a Track’s Transparency
With QuickTime Pro, you can create a track that is partly transparent. This technique is
useful, for example, for overlaying a movie with a logo.
To change a track’s transparency:
1
Add the track to the movie. (See “Extracting, Adding, and Moving Tracks” on page 31.)
2
Choose Window > Show Movie Properties.
3
Select the track and click Visual Settings.
4
Choose Blend from the Transparency pop-up menu and drag the Transparency Level
slider.
Creating a Chapter List for a Movie
With QuickTime Pro, you can create a pop-up chapter list to navigate to specific points
in a movie. First you create a list of topics (or entry points), and then you import the list
into the movie as a text track. When you play the movie in QuickTime Player, the
current chapter displays in the movie controller. (See “Opening and Playing Movies in
QuickTime Player” on page 11.)
To create a chapter list:
1
In a text editor or word processor, type your list of chapters and save the document as
plain text.
Make each item very short (preferably one word but no more than two or three words)
and separate each item with a carriage return.
2
In QuickTime Player, choose File > Open File, select the text file, and click Open.
3
Choose File > Export. In the Export pop-up menu, choose “Text to Text.” In the Use
pop-up menu, choose “Text with Descriptors.”
4
Click Options. In the Text Export Settings dialog, select “Show Text, Descriptors, and
Time”; select “Show time relative to start of Movie”; and set fractions of seconds to 1/30
(the default is 1/1000).
5
Click OK, then click Save to create a text file with descriptors.
6
Open the exported list in your text editor or word processor, and open the target
movie in QuickTime Player.
7
Choose Window > Show Movie Info.
8
In QuickTime Player, drag the playhead on the timeline to find the first point in the
movie where you want to begin a new chapter.
Use the Right and Left Arrow keys to step forward or backward a frame at a time as
needed. Note the current time in the Properties window.
