Apple QuickTime 7 User Manual
Page 13
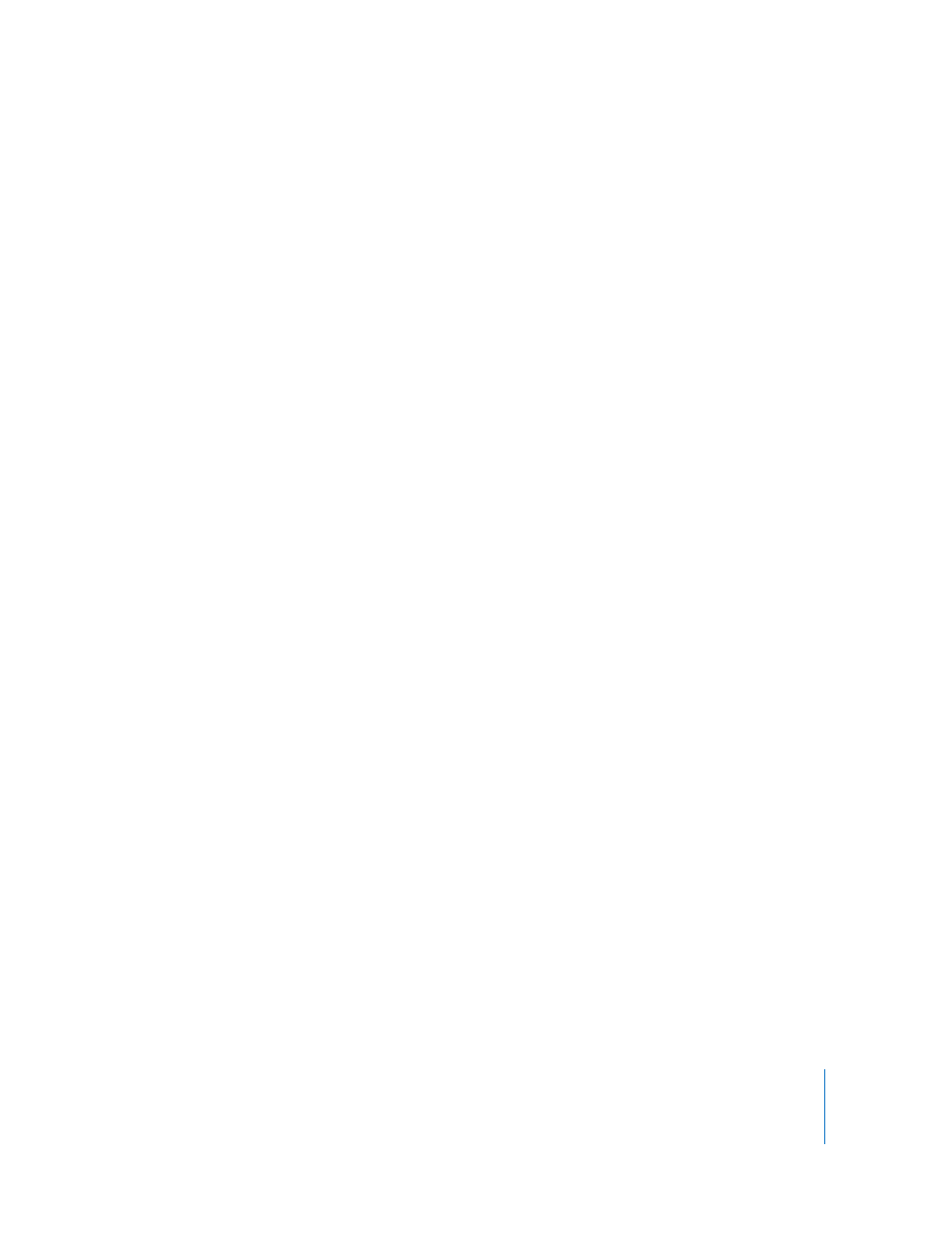
Chapter 1
Using QuickTime Player
13
With QuickTime Pro, you also have the option of saving the movie to your hard disk (if
the author of the movie allows it). To save a movie from the web, click the downward-
pointing arrow on the right and choose “Save as QuickTime Movie” or “Save as Source”
from the QuickTime Pro menu. If the movie is a Real-Time Streaming Protocol (RTSP)
movie, it is saved as a small “reference movie” that points to the actual movie on the
Internet.
The QuickTime website has a number of QuickTime movies (including the latest movie
trailers) that you can view in your web browser. Go to .
Adjusting Playback Preferences for Internet Movies
When you watch movies on the Internet, they start playing automatically. You can,
however, download entire movies to your hard disk before they start playing so that
you can watch the movies at your convenience.
To download movies before they start playing (in Mac OS X):
1
Choose QuickTime Player > QuickTime Preferences and click Browser.
2
Deselect “Play movies automatically.”
To download movies before they start playing (in Windows):
1
Choose Edit > Preferences > QuickTime Preferences.
2
Choose Browser Plug-in.
3
Deselect “Play movies automatically.”
So that you don’t have to download movies and images each time you view them on a
website, QuickTime can save these files in a storage area called a cache. If you view a
movie or image more than once, having the item cached improves performance. To
have QuickTime cache movies and images you view on the Internet, select “Save
movies in disk cache.” You might not want to select this option if you don't have
sufficient free space on your hard disk to allocate a cache, or if, for security reasons, you
don't want movie data stored in a cache file.
You can specify how big to make the cache by changing the Movie Cache Size setting.
How big you make the cache depends on how much free space your hard disk has. A
larger cache can hold more files (or larger files), but it takes up more space on your
hard disk.
After the QuickTime cache fills all the space reserved for it, older items are
automatically deleted from the cache when new items are added. To clear the cache,
click Empty Download Cache (in Windows, choose Download Cache in QuickTime
Settings and then click Empty Cache Now). You might want to clear the cache for
security or privacy reasons, or to recover free space on your hard disk.
