Working with text tracks – Apple QuickTime 7 User Manual
Page 34
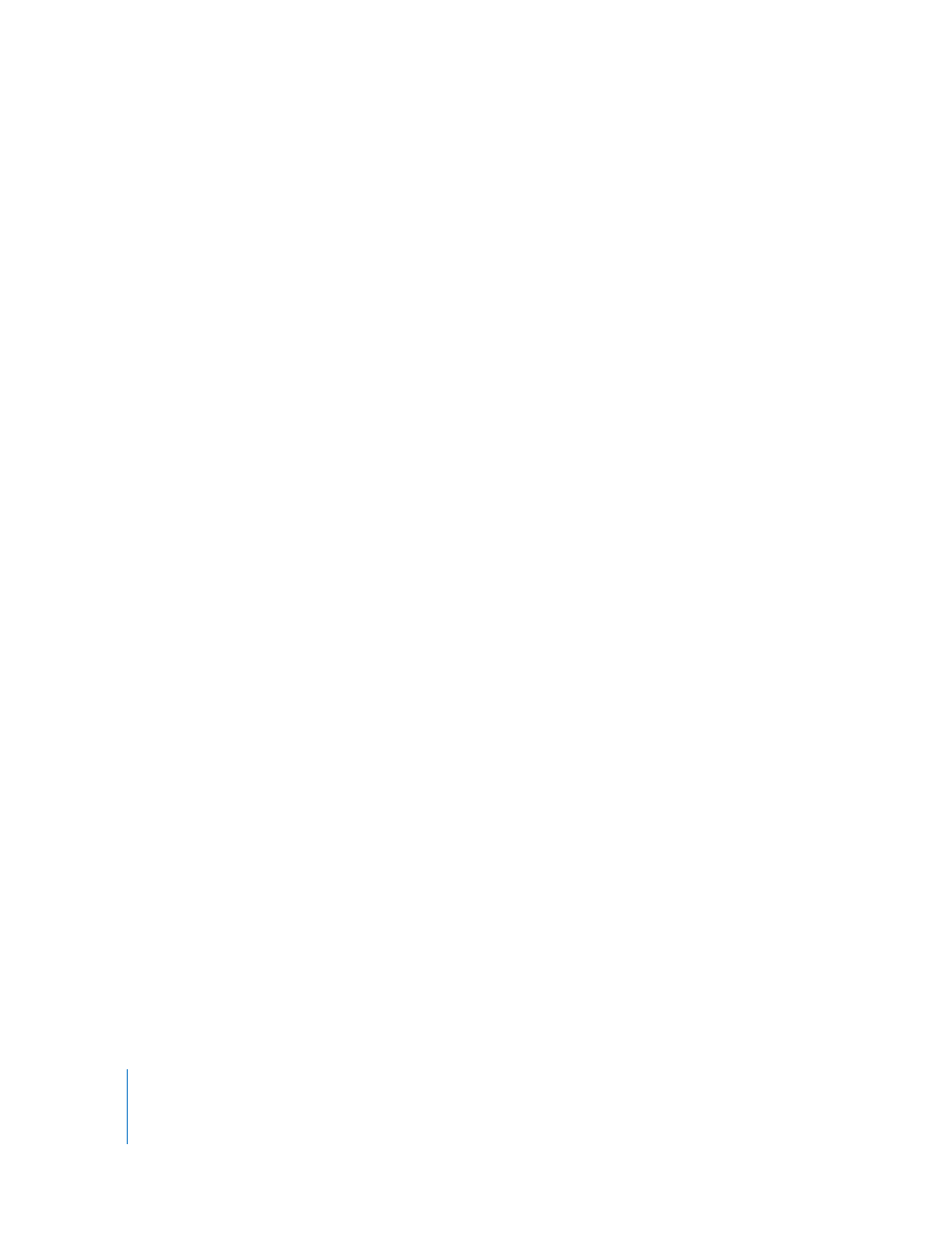
34
Chapter 3
Editing and Authoring With QuickTime Pro
If a pasted graphic is larger than the movie’s dimensions, QuickTime Pro resizes the
movie to fit the dimensions of the graphic. For best results, size graphics (using a
graphics program) to match the movie size before you insert them. You can export a
single frame from the movie to use as a guide for text placement. (See “Creating a Still
Image From a Movie” on page 28.)
To find a movie’s dimensions, choose Window > Show Movie Properties, select the
video track, and click Visual Settings.
To add graphics or text:
1
Copy the text or graphic to the Clipboard.
2
In QuickTime Player, move the playhead to the point at which you want the copied
item to appear.
3
Choose Edit > Paste.
This procedure inserts the graphic into the movie at the Paste location, in its own
frame. To paste the graphic onto the frame at the Paste location, choose Edit >”Add to
Movie.”
To make a graphic show up in more than one frame, select the portion of the movie
you want to add it to and choose Edit > “Add to Selection.” To add the graphic to the
entire movie, choose Edit > “Add to Selection and Scale.” You can use this technique to
add a company logo throughout a movie. (Also see “Changing a Track’s Transparency”
on page 38.)
Working With Text Tracks
You can add text to a QuickTime movie to create titles, credits, and subtitles. With
QuickTime Pro, text tracks are searchable, so you can use keywords to find precise
frames in the movie. The following topics provide details about adding text tracks.
Adding a Text Track to a QuickTime Movie
With QuickTime Pro, you can import a text file into a QuickTime movie.
To add a text track:
1
Create a text file containing the text you want in the movie, and save the file as text
only (.txt).
Separate each paragraph with a Carriage Return character. Each paragraph appears in a
separate frame of the movie. By default, each text frame is displayed for 2 seconds.
2
In QuickTime Player, choose File > Open File and select the text file.
3
Click Open.
Overlaying a Movie With Text
With QuickTime Pro, you can use QuickTime Player to overlay (superimpose) text on a
specific part of an existing movie.
