Editing and authoring with quicktime pro, Simple editing, Selecting and playing part of a movie – Apple QuickTime 7 User Manual
Page 29: Chapter 3
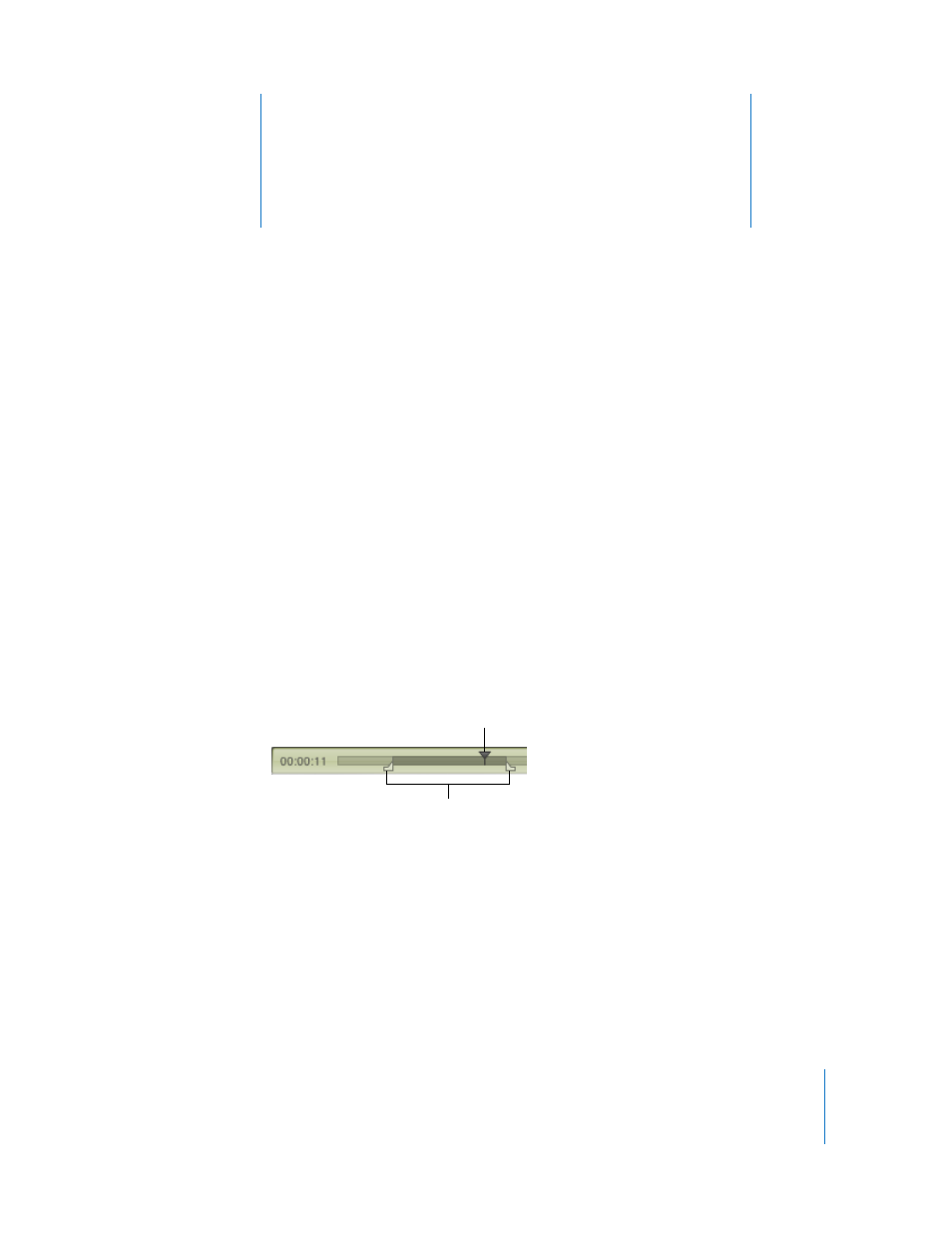
3
29
3
Editing and Authoring With
QuickTime Pro
Learn how to use QuickTime Pro to edit movies,
manipulate movie tracks, and much more.
Simple Editing
With QuickTime Pro, you can perform movie-editing tasks.
Selecting and Playing Part of a Movie
To perform editing functions such as Copy and Delete, in most cases you need to first
select the desired portion of a movie. (If you don’t select anything, the edit commands
work on the current frame.)
To select a portion of a movie, move the In and Out selection markers. The darkened
area between the two markers indicates the selected portion. To fine-tune the
selection, select a marker and move it with the arrow keys. You can also move the
playhead and press I (for In) or O (for Out) to set the start or end point of the selection,
even while the movie is playing.
The length of a selection appears to the left of the timeline (hours:minutes:seconds).
To play the selection, choose View > Play Selection Only (so that the checkmark
appears), then click Play. To play the whole movie, choose View > Play Selection again
(to remove the checkmark).
With QuickTime Pro, you can save the movie (choose File > Save) so that the next time
it is opened, only the part you selected plays.
Tip: To move the In or Out marker
to a different position, drag the
playhead to the desired position
(or use the arrow keys), then press
I or O.
In and Out markers,
showing the selected
portion of the movie
The playhead
