Creating movies and other media, Recording video and audio – Apple QuickTime 7 User Manual
Page 25
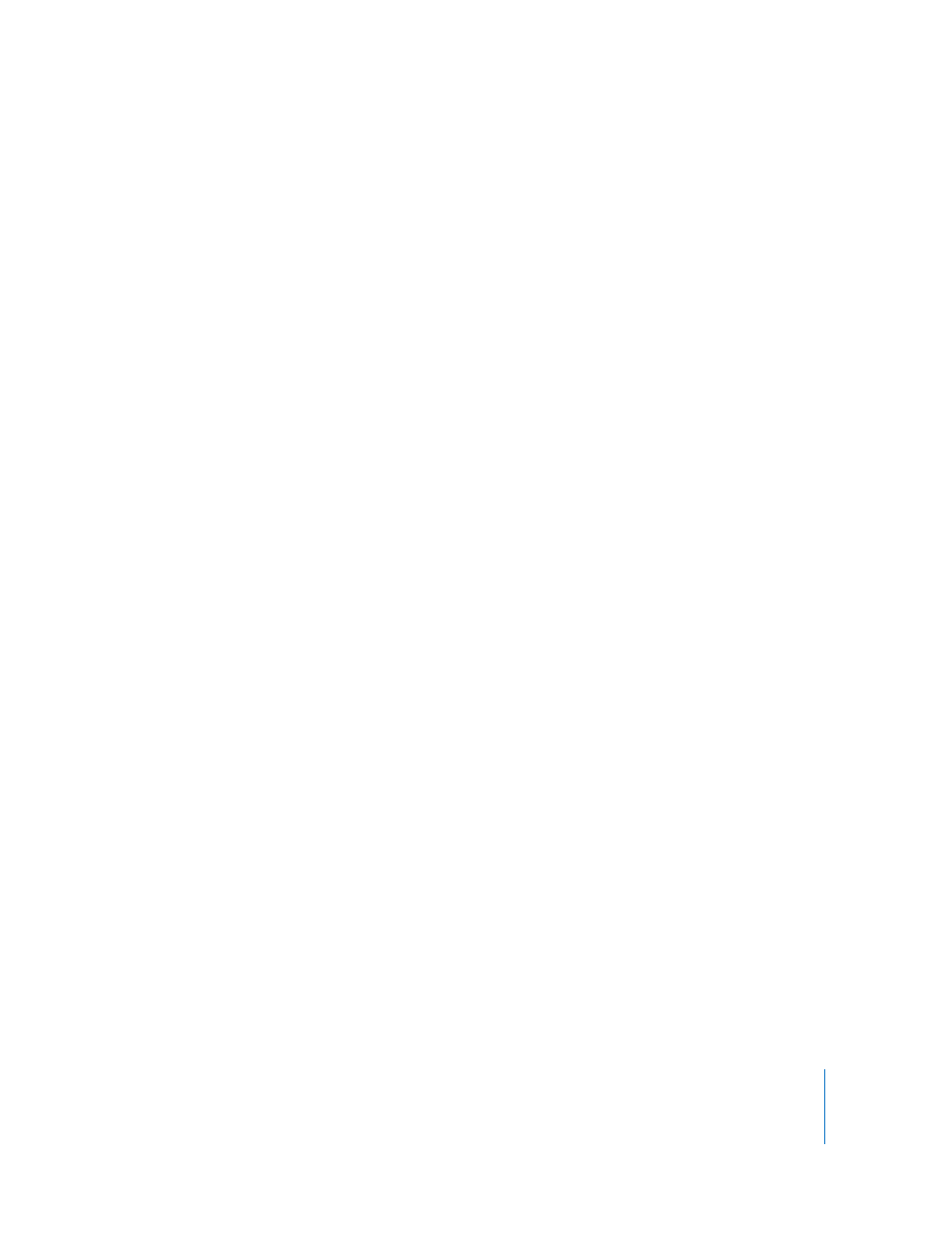
Chapter 2
Getting Started With QuickTime Pro
25
Creating Movies and Other Media
With QuickTime Pro, you can create movies in various ways.
Recording Video and Audio
With a video camera and a Macintosh computer you can use QuickTime Pro to record a
movie.. QuickTime Pro can capture video from most FireWire-equipped sources,
including the Apple iSight, DV cameras, and some webcams. With a Mac OS X or
Windows computer, you can also record audio using a built-in or external microphone
To record audio or video with QuickTime Pro:
1
Connect the camera or microphone to the computer (unless you are using a built-in
microphone).
2
In QuickTime Pro, choose File > New Movie Recording (or File > New Audio Recording).
A preview window appears, which you can use to adjust settings such as camera
position, lighting, and audio level before you start recording.
3
To start recording, click the Record button at the bottom of the window.
4
To stop recording, click the button again.
You can also Option-click the Record button to pause and resume recording, and press
Option to stop recording.
The movie you just recorded appears in a QuickTime movie window. By default, the
movie is saved on the desktop, but you can choose another default location in the
Recording pane of QuickTime Player Preferences. To see where the movie has been
saved, Command-click the icon at the top of the window.
Setting Recording Options
When you first use QuickTime Pro to record video or audio, settings are automatically
chosen for you. If you want, you can change settings such as which recording device
and format to use, and where recorded movies are stored.
To change recording options:
1
Choose QuickTime Player > Preferences.
2
Click Recording.
3
Choose the desired options for your video source, microphone, and quality, and then
choose a default location to store recorded files.
