Working with real instruments, Adding a real instrument track, Chapter 6 – Apple GarageBand 3 User Manual
Page 47: Working with real instruments” de
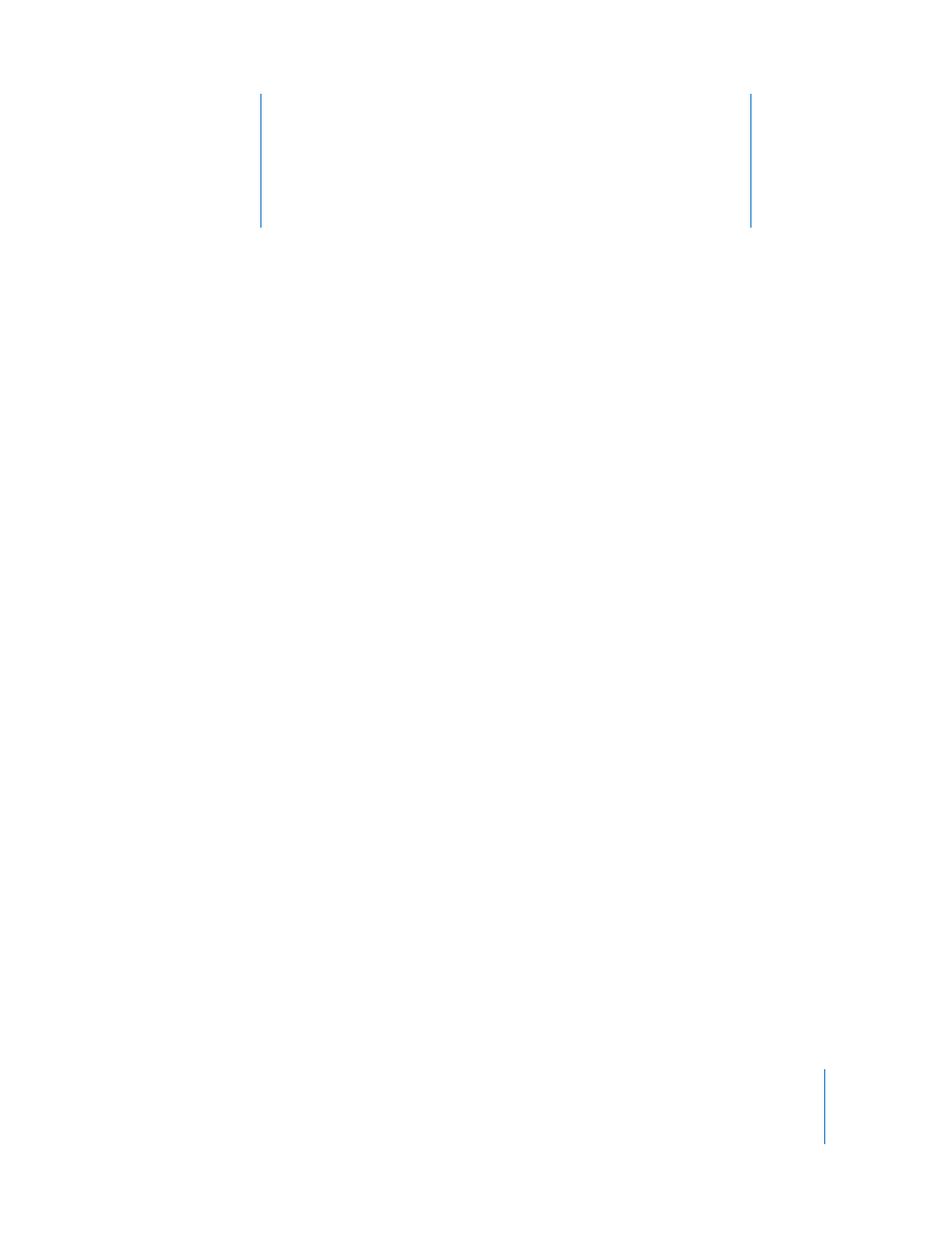
6
47
6
Working With Real Instruments
You can play and record guitars, basses, and any musical
instrument you can capture using a microphone in Real
Instrument tracks.
When you record a microphone or musical instrument, the recording appears as a Real
Instrument region in the Real Instrument track. You can change input settings and add
effects to a Real Instrument track in the Track Info pane.
In this lesson, you’ll learn how to:
 Add a Real Instrument track or a basic track
 Monitor Real Instrument input
 Record a Real Instrument
 Use the cycle region to record over a specific part of a project
 Change Real Instrument settings
 Use the instrument tuner with Real Instruments
 Add audio files from the Finder
Adding a Real Instrument Track
To record a Real Instrument, you can add a new Real Instrument track or record on an
existing Real Instrument track.
To add a Real Instrument track:
1
Click the Add Track button, or choose Track > New Track.
2
In the New Track dialog, click Real Instrument, then click Create.
The new track appears in the timeline, and the Track Info pane opens.
3
In the Track Info pane, select an instrument category from the Category list, then select
an instrument from the Instrument list.
4
Select the input format by clicking either the Mono or Stereo format button, then
choose the input channel from the Input pop-up menu.
