Belkin F5D8235-4 User Manual
Page 77
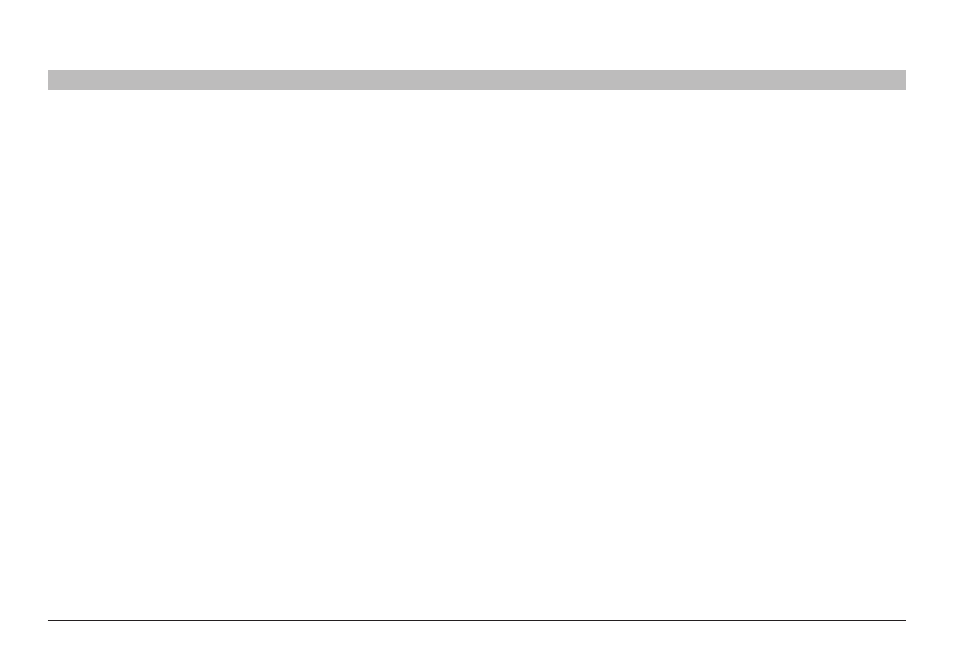
75
N+ Wireless Router
sections
table of contents
1
2
3
4
5
6
7
8
10
9
TRoUblesHooTINg
4�
You may need to configure your Router to meet the specific
requirements of your ISP . To search our knowledge base for ISP-
specific issues, go to: http://web .belkin .com/support and type in
“ISP” .
If you are still unable to access the Internet after verifying these settings,
please contact Belkin Technical Support .
•
The Setup Assistant completed, but my web browser doesn’t
work�
•
I am unable to connect to the Internet. The “modem” LED on
my Router is blinking, and the “internet” led is solid�
1�
If the “modem” LED is blinking, and the “internet” LED is solid,
but you are unable to access the Internet, there may be third-
party firewall software installed on the computer attempting to
access the Internet . Examples of third-party firewall software are
ZoneAlarm, BlackICE PC Protection, McAfee Personal Firewall, and
Norton Personal Firewall .
2�
If you do have firewall software installed on your computer, please
make sure that you properly configure it . You can determine if
the firewall software is preventing Internet access by temporarily
turning it off . If, while the firewall is disabled, Internet access works
properly, you will need to change the firewall settings to function
properly when it is turned on .
3�
Please refer to the instructions provided by the publisher of your
firewall software for instructions on configuring the firewall to allow
Internet access .
If you are still unable to access the Internet after disabling any firewall
software, please contact Belkin Technical Support .
I can’t connect to the Internet wirelessly�
If you are unable to connect to the Internet from a wireless computer,
please check the following items:
1�
Look at the lights on your Router . If you’re using a Belkin Router,
the lights should be as follows:
• The “router” LED should be on.
• The “modem” light should be on, and not blinking.
• The “internet” LED should be on, and not blinking.
• The “Wireless” light should be on, not blinking
2�
Open your wireless utility software by clicking on the icon in the
system tray at the bottom, right-hand corner of the screen .
3�
The exact window that opens will vary depending on the model of
wireless card you have; however, any of the utilities should have
a list of “Available Networks”—those wireless networks it can
connect to .
Does the name of your wireless network appear in the results?
Yes, my network name is listed—go to the troubleshooting solution
titled “I can’t connect to the Internet wirelessly, but my network name is
listed” .
No, my network name is not listed—go to the troubleshooting solution
titled “I can’t connect to the Internet wirelessly, and my network name is
not listed” .
