Important, Making n in 1 copies or a poster (page layout) – Brother DCP-165C User Manual
Page 32
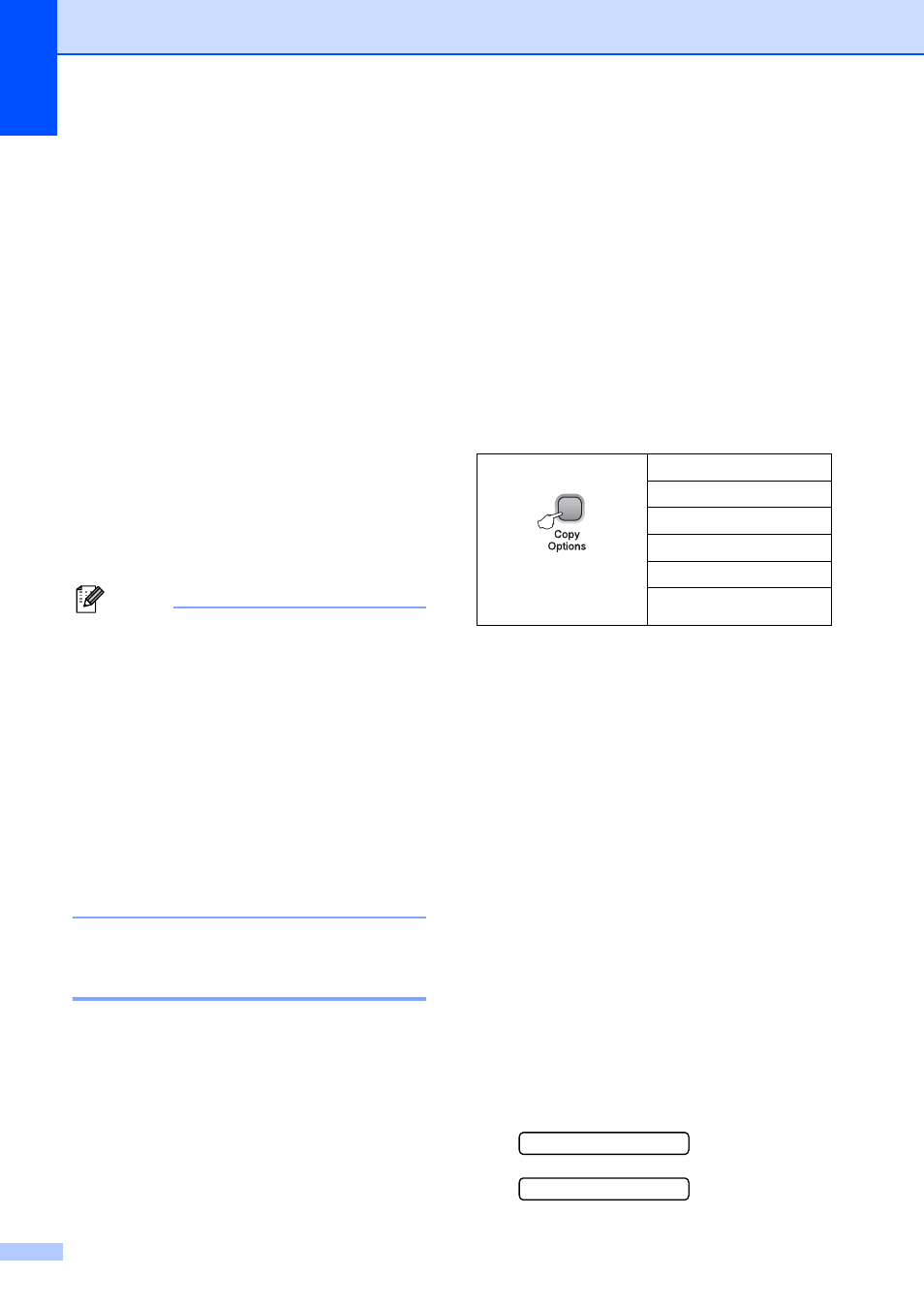
Chapter 4
24
To enlarge or reduce the next copy follow the
instructions below:
a
Load your document.
b
Press Enlarge/Reduce.
c
Do one of the following:
Press a or b to choose the
enlargement or reduction ratio you
want. Press OK.
Press a or b to choose
Custom(25-400%). Press OK.
Press a or b repeatedly to enter an
enlargement or reduction ratio from
25% to 400%. Press OK.
Press a or b to choose 100% or
Fit to Page. Press OK.
d
Press Mono Start or Colour Start.
Note
• Page Layout Options are not available
with Enlarge/Reduce.
• Fit to Page options are not available
with Page Layout.
• Fit to Page does not work properly
when the document on the scanner glass
is skewed more than 3 degrees. Using the
document guidelines on the left and top,
place your document in the upper left
hand corner, with the document face down
on the scanner glass.
• Fit to Page is not available for a Legal
size document.
Making N in 1 copies or a
poster (Page Layout)
4
The N in 1 copy feature can help you save
paper by letting you copy two or four pages
onto one printed page.
You can also produce a poster. When you
use the poster feature your machine divides
your document into sections, then enlarges
the sections so you can assemble them into a
poster. (DCP-185C only) If you want to print a
poster, use the scanner glass.
Important
4
Make sure paper size is set to Letter or
A4.
You cannot use the Enlarge/Reduce and
stack/sort settings (DCP-185C only) with
the N in 1 and Poster features.
N in 1 colour copies are not available.
(P) means Portrait and (L) means
Landscape.
You can only make one poster copy at a
time.
a
Load your document.
b
Press Copy Options and a or b to
choose Page Layout.
Press OK.
c
Press a or b to choose 2 in 1 (P),
2 in 1 (L), 4 in 1 (P),
4 in 1 (L), Poster(3 x 3)or
Off(1 in 1).
Press OK.
d
Press Mono Start to scan the
document. You can also press
Colour Start if you are using the Poster
layout. If you placed the document in the
ADF or are making a poster, the
machine scans the pages and starts
printing. If you are using the scanner
glass, go to e.
e
After the machine scans the page, press
a
(Yes) to scan the next page.
Next Page?
a Yes b No
Press
and then a or b to
choose
Page Layout
Off(1 in 1)
2 in 1 (P)
2 in 1 (L)
4 in 1 (P)
4 in 1 (L)
Poster(3 x 3)
