Nokia 9290 User Manual
Page 234
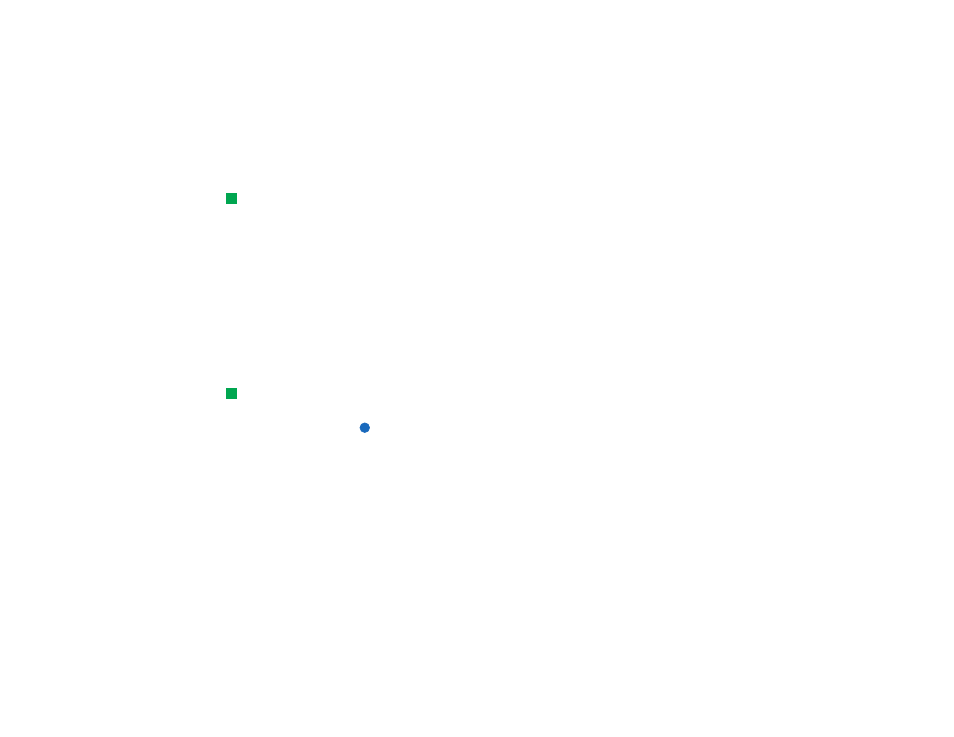
216
Office
Name cells
Tip: To change viewer
preferences, press the
Menu key and select Tools >
Settings. Set the following
options on or off: Show
gridlines, Show row headers,
Show column headers,
Automatic recalculation,
Show zero values, and Show
pagination lines.
1 Select the cell or cells.
2 Press the Menu key and select Insert > Name > Add. If the cell or cells already
have a name, you can edit the name by selecting Edit. A dialog opens.
3 Enter the name.
Name worksheets
1 Press the Menu key and select Edit > Rename worksheet. A dialog opens.
2 Choose the worksheet from the list and name it.
Delete cells, columns, rows, page breaks, and worksheets
1 Select a cell within the area you want to delete.
2 Press the Menu key and select Edit > Delete. A dialog opens.
3 Choose from the list what you want to delete.
Go to any sheet or chart within the same workbook
Tip: To view sheets in
the Chartsheet view, press
Sheets/Charts.
1 Press the Menu key and select View > Worksheets or Sheets/Charts. A list opens.
2 Choose a sheet or chart and press OK to open the sheet and Cancel to dismiss it.
Note: You cannot change the order of the sheets.
Chartsheets
Create chartsheets
There can be seven different kinds of charts: Line, Column, Stacked column, Bar,
Stacked bar, X/Y scatter, and Pie.
1 Select a range of cells on a worksheet. These will provide the data for your new
chartsheet.
