Searching for a specified bluetooth device, Deleting a registered device, Registering and connecting a bluetooth device – Pioneer SPH-DA100 User Manual
Page 24
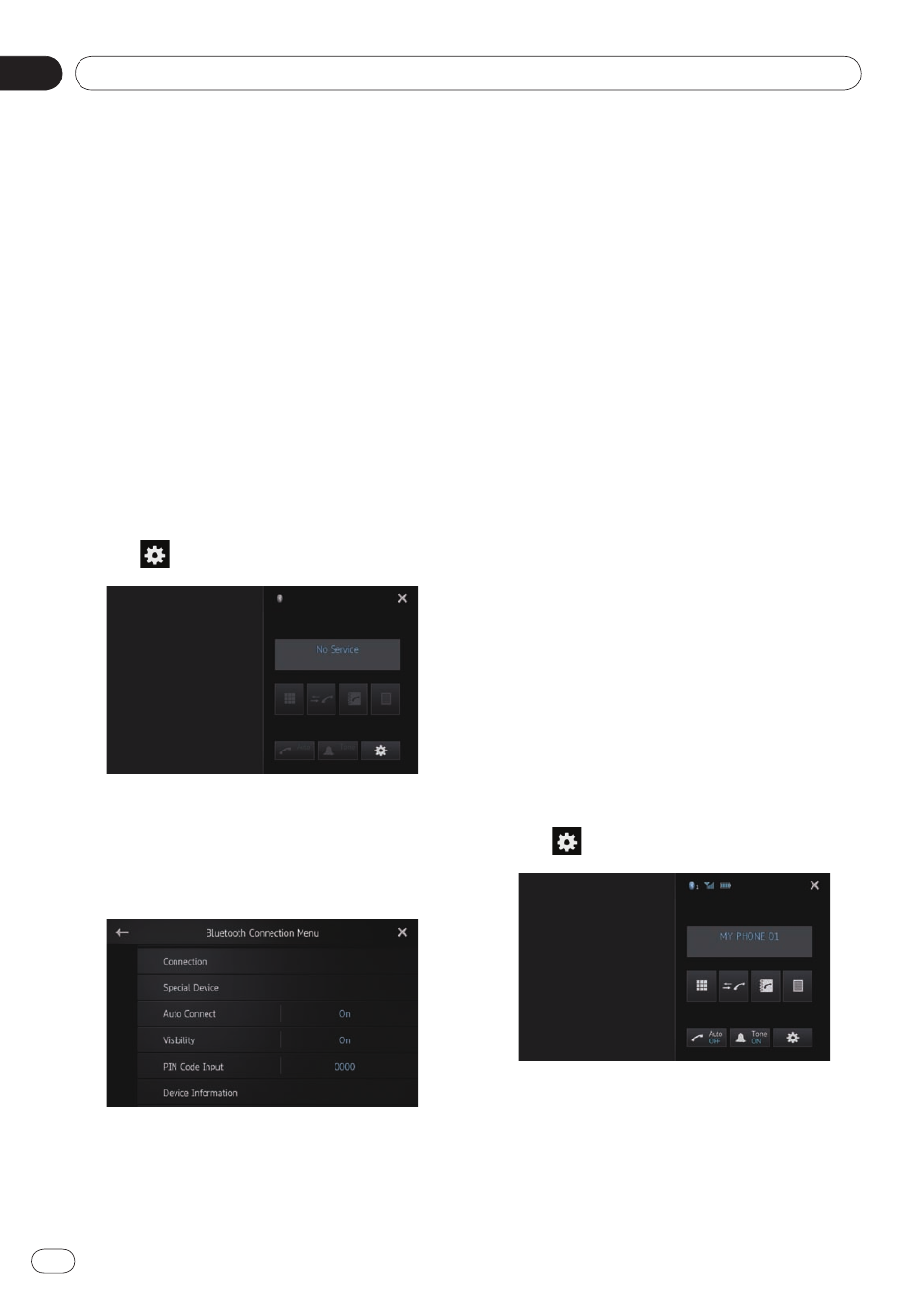
Registering and connecting a Bluetooth device
06
Chapter
24
Engb
Searching for a specified
Bluetooth device
If you cannot connect your Bluetooth device
using the nearby device search and if your
Bluetooth device is found in the list, try the
following method.
1 Activate the Bluetooth wireless technol-
ogy on your devices.
For some Bluetooth devices, no specific action
is necessary to activate Bluetooth wireless
technology. For details, refer to the instruction
manual of your devices.
2 Tap [Phone] on the Home screen.
➲ For details, refer to Home screen on page 10.
The phone menu screen appears.
3 Tap on the phone menu.
The “
Bluetooth Connection Menu
” screen
appears.
4 Tap [Special Device] on the “Bluetooth
Connection Menu”.
The “
Special Device
” screen appears.
❐ If you cannot find the desired device name
on the list, tap [
Other phones
] to search
the devices available nearby.
5 Tap the Bluetooth device name you
want to register.
A message prompting registration from the
device is displayed.
6 Use the Bluetooth setting in the device
to pair this product with the device.
When the message “Paired” appears, the de-
vice is registered in the system.
After the device is successfully registered, a
Bluetooth connection is established from the
system.
Deleting a registered device
When you have already registered three
Bluetooth devices and you want to add
another one, you must first delete one of the
registered devices.
❐ If a registered phone is deleted, all the
phone book entries and call history lists
that correspond to the phone will be also
cleared.
1 Tap [Phone] on the Home screen.
➲ For details, refer to Home screen on page 10.
The phone menu screen appears.
2 Tap on the phone menu.
The “
Bluetooth Connection Menu
” screen
appears.
