Pioneer AVIC-HD3 RU User Manual
Page 64
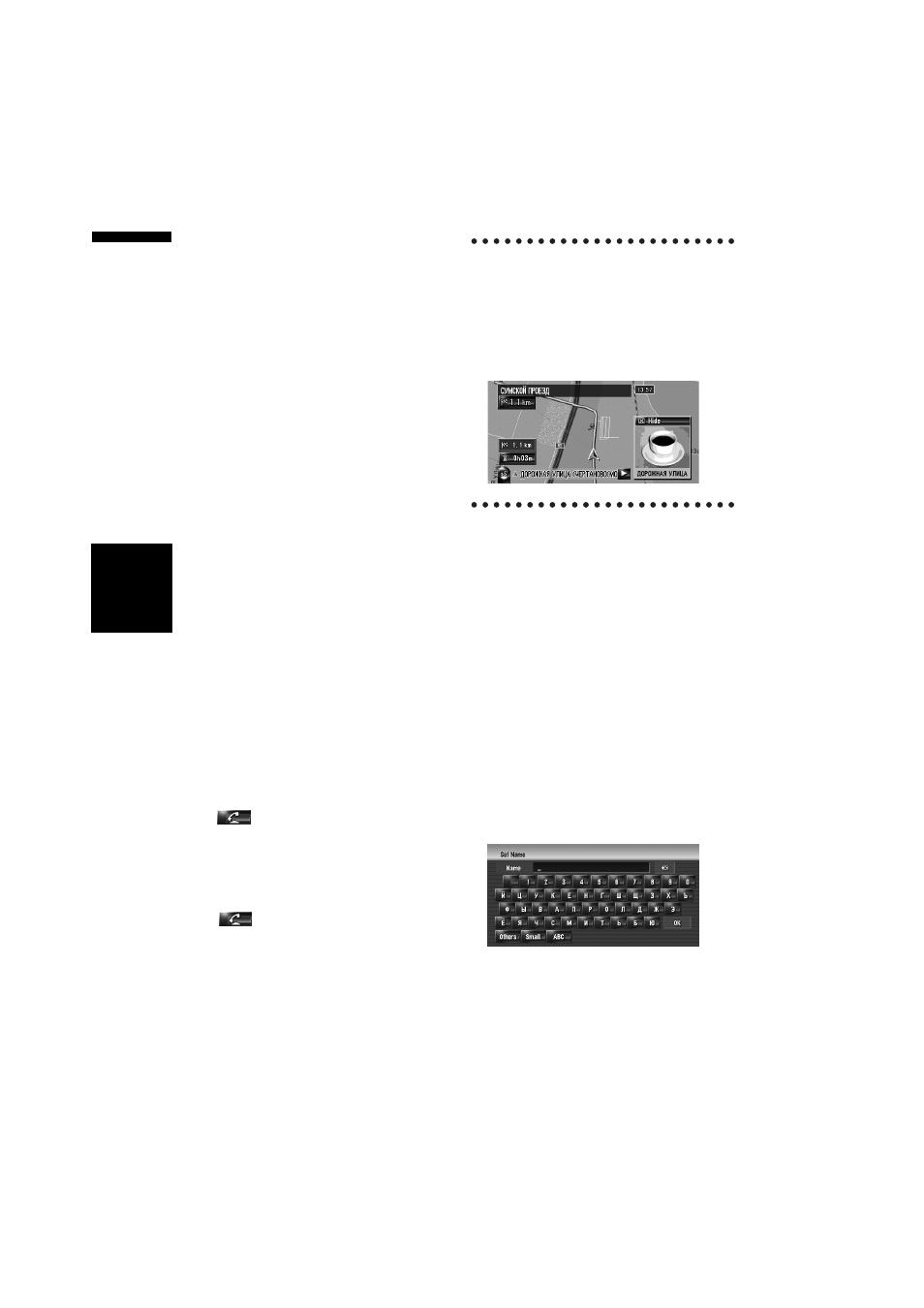
62
Chapte
r
6
R
egister
ing a
n
d E
d
iting Loca
tions
NAV
I
(1) Name
You can enter the desired name.
(2) Pronunciation
You can enter the desired pronunciation inde-
pendently from the name. The registered pro-
nunciation is used for voice recognition.
❒ If nothing is entered in the text box, you
cannot use that item as a voice command.
❒ Depending on which language is being
switched to, you may not be able to use the
registered pronunciation without modifica-
tion.
➲ “Available Voice Commands” ➞ Page 147
(3) Phone #
The phone number of the registered location.
You can dial this number by using (8).
(4) Icon
The symbol displayed on the map and
Address Book.
❒ Selects whether to display or hide all of the
registered location icons on the map.
➲ “Address Book Icon” ➞ Page 46
(5) Picture
As you approach the location, the registered
image appears.
You can register the picture stored in the navi-
gation system. You can also import and regis-
ter a picture shot from a digital camera by
using a CD-ROM.
(6) Sound
The selected sound is played when you
approach the location.
(7) Modify Location
You can change the registered location by
scrolling the map.
(8)
Only when the Bluetooth unit (sold separately)
is connected to the navigation system and the
mobile phone featuring Bluetooth technology
is also connected, you can make a phone call
to the registered phone number (3) by touch-
ing .
➲ “Dialling the entry in the Address Book” ➞
When you approach the registered loca-
tion while travelling
When a location with a registered sound
effect and image comes within an
approx. 300 m (0.19 miles) radius from the
vehicle position, the sound effect plays and
the image appears.
Changing a name
Entering letters in Cyrillic (With [Cyrillic]
selected in the [Keyboard] settings under
[Regional Settings])
❒ When entering letters in Cyrillic, name
change and voice command cannot be regis-
tered at the same time. To register voice com-
mand, touch [Pronunciation] after name
change is complete and edit the settings.
1
Touch [Name].
When the message “The character set is
different from current keyboard setting.
All characters will be deleted when edit-
ing. Would you like to proceed?” appears,
touch [Yes]. Touch [No] to cancel the opera-
tion.
2
Enter a new name, then touch [OK].
The current name appears in the text box.
Delete the current name, and enter a new
name between 1 and 23 characters long.
❒ Touch [Small] to enter lowercase letters.
Touch [Caps.] to enter uppercase letters.
Touch to toggle the selection.
