Building a route using, Route planner” 41, Checking route information and – Pioneer AVIC-F860BT User Manual
Page 41: Preferences, Building a route, Using, Building a route using “route planner, Checking route information and preferences, Checking and modifying the current route
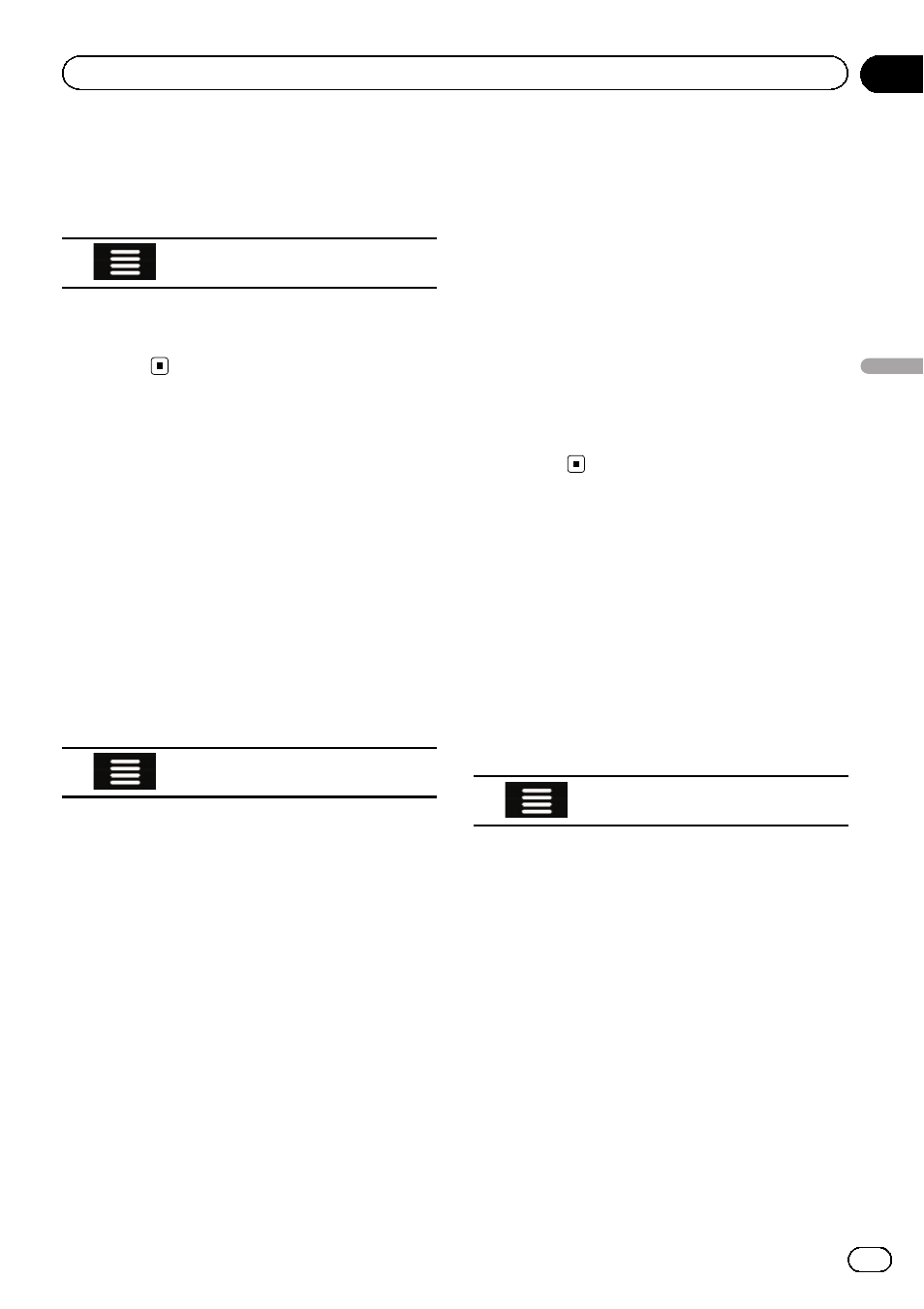
1
Press the MAP button.
The Map screen appears.
2
Touch the following key.
Displays the navigation menu on
the Map screen.
3
Touch [Delete Route].
The current route is deleted with all its
waypoints.
Building a route using
“Route Planner”
The
“Route Planner” feature lets you build
your route using the list of destinations.
You can modify the list as you like (adding or
removing a destination, changing a final desti-
nation, or setting a new starting position, for
example).
1
Press the MAP button.
The Map screen appears.
2
Touch the following key.
Displays the navigation menu on
the Map screen.
3
Touch [Route Planner].
The
“Route Planner” screen appears.
There is only one line in the list of route points,
the start point of the route, normally the cur-
rent GPS position.
4
Touch [Add Destination].
You can select the destination of the route.
= For details, refer to Chapter 5.
When the selected location appears on the
Map screen, touch [
Select as Destination] to
select the destination and return to the
“Route Planner” screen.
5
Touch [Show Route].
After a short summary of the route para-
meters, a map appears showing the entire
route. The route is automatically calculated.
p If needed, you can change some of the
route setting parameters before selecting a
destination.
= For details, refer to “Route Preferences”
6
Touch [Start Navigation].
Your navigation system starts the route gui-
dance.
p If needed, you can select from different
route alternatives or change the route plan-
ning method before starting navigation.
= For details, refer to Checking route alter-
natives when planning the route on page
39.
Checking route information
and preferences
You can get a map overview of the current
route and check the different parameters of
the planned route in
“Route Summary”.
1
Press the MAP button.
The Map screen appears.
2
Touch the following key.
Displays the navigation menu on
the Map screen.
3
Touch [Route Summary].
The
“Route Summary” screen appears.
The current route is displayed in its full length
on the map together with additional informa-
tion and options.
4
Touch any of route information to see
its details.
The following pieces of information are dis-
played:
! The name and/or address of the destina-
tion.
! The total time of the route.
! The total length of the route.
The following options are available:
! Route Info:
Engb
41
Chapter
06
Checking
and
modifying
the
curre
nt
route
Checking and modifying the current route
