Save as, Setting the location as a new destination, Setting the location as a waypoint – Pioneer AVIC F900BT User Manual
Page 37: Replacing the location as the new final, Destination
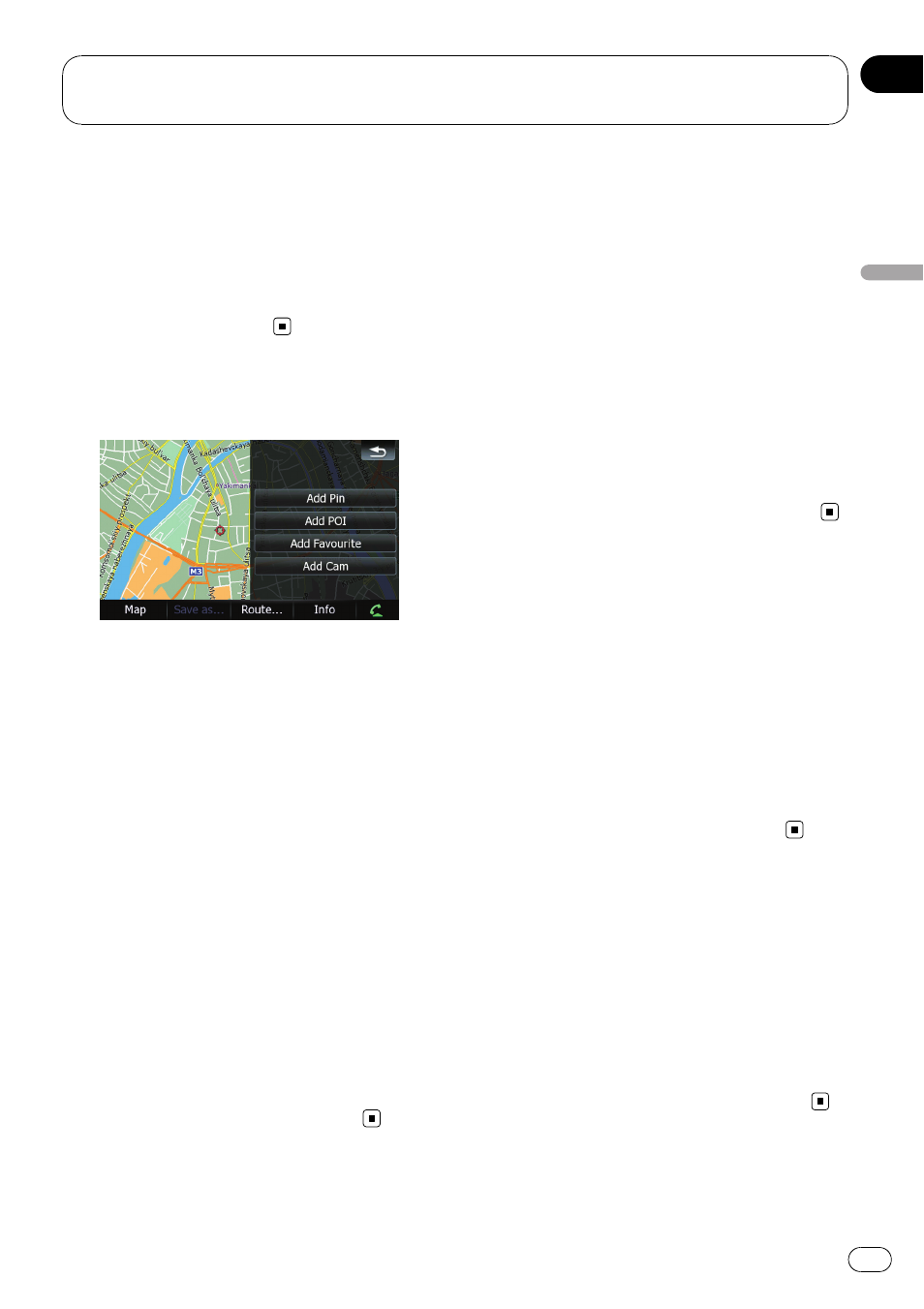
= For more details concerning the operation,
refer to Replacing the location as the new
final destination on this page.
Starting Point
Sets the location as a starting point.
= For more details concerning the operation,
refer to Setting the location as the start
point on the next page.
Save as...
Add Pin
Puts a map pin at the cursor position as a
mark up.
= For details, refer to Placing a map pin on the
Add POI
Stores the cursor position as a POI.
= For details, refer to Registering the location
as a customised POI on page 39.
Add Favourite
Stores the cursor position as one of the
“Fa-
vourites
”.
= For details, refer to Storing the location in
Add Cam
Stores the cursor position as a safety camera
location.
= For details, refer to Storing the position as
safety camera location on page 40.
Setting the location as a
new destination
1
Touch [Route...] on the
“Map Confirma-
tion Screen
”.
2
Touch [Go Here Now].
When the route is not set, route calculation
starts immediately.
When the route is already set, a message will
appear asking you to cancel the current route.
Touch [
Yes] to start the route calculation.
p When the cursor overlaps with a destina-
tion that has already been set, touch [
Re-
move Dest.] to cancel the current route or
recalculate the route by setting one of the
remaining waypoints as the destination.
Setting the location as a
waypoint
1
Touch [Route...] on the
“Map Confirma-
tion Screen
”.
2
Touch [Add Via].
When no waypoint is set, route calculation
starts immediately.
p When the cursor overlaps a waypoint al-
ready set, touch [
Remove Via] to delete the
waypoint and recalculate the route.
Replacing the location as
the new final destination
1
Touch [Route...] on the
“Map Confirma-
tion Screen
”.
2
Touch [Continue].
p Recalculates the route by setting the cursor
position as the new destination. The pre-
vious destination becomes a waypoint.
After the location is decided (Map Confirmation
Screen)
Engb
37
Chapter
04
After
the
location
is
decided
(Map
Confirmation
Scree
n)
