About 116, Setting the poi appearance 116, Customising preferences – Pioneer AVIC F900BT User Manual
Page 116: About, Setting the poi appearance
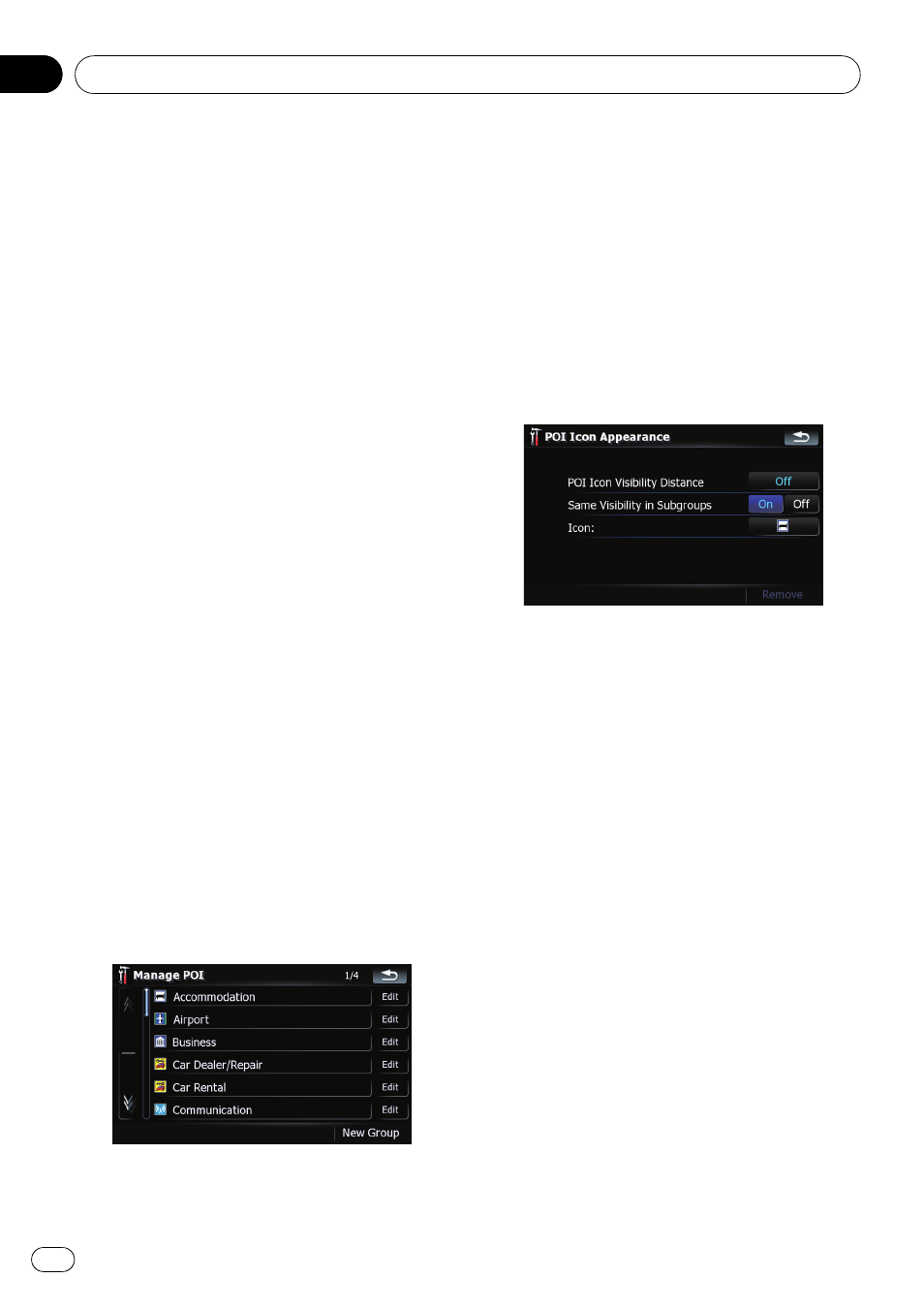
About
Enables you to check the copyright and other
information about the map database.
1
Touch [About].
Copyright information of the database is dis-
played.
2
Touch [Maps].
Touching [
Maps] allows you to view the infor-
mation regarding the map database in detail.
After that, touching the desired item on the
list allows you to view more detailed informa-
tion about the selected map database.
Setting the POI appearance
You can display or hide the POI (points of inter-
est) icons on the map. To avoid the screen be-
coming crowded with POI icons, all the icons
have been made invisible as a default setting.
You can set the conditions for each category
here and also create new categories.
p If the custom POI is found on an external
storage device (USB, SD), the navigation
system will show a POI list which includes
them.
1
Touch [Visual] on the
“Navi Settings”
menu.
The
“Visual Settings” screen appears.
2
Touch [Manage POI].
3
Touch the desired category that you
want to display.
If there are more detailed categories within the
selected category, repeat this step as many
times as necessary.
If there aren
’t anymore detailed categories, a
blank list appears. In this case, you can only
create the new category by touching [
New
Group].
4
Touch [Edit] on the right of the desired
sub-category to set the appearance.
5
Touch the desired key to customise it.
Available options;
! “POI Icon Visibility Distance”
Touching the key shows the option. Touch
one of them to set the desired visibility.
When
“Satellite” is selected, the POI icons
will appear even though they are far away
from your current position. When
“Close” is
selected, only the nearest POI icons will ap-
pear. Selecting
“Off” hides the POI icons of
this category.
! “Same Visibility in Subgroups”
[
On]:
Also applies this visibility to all sub-cate-
gories belonging to this category.
[
Off]:
Does not apply this visibility to all sub-cate-
gories belonging to this category.
! “Icon:”
Touching the key shows the options avail-
able. Touch one of them to set the desired
icon.
! [Remove]:
Touching the key allows you to delete the
selected category.
Customising preferences
Engb
116
Chapter
21
