Importing scanned images into another application – Xerox WorkCentre C2424-3837 User Manual
Page 14
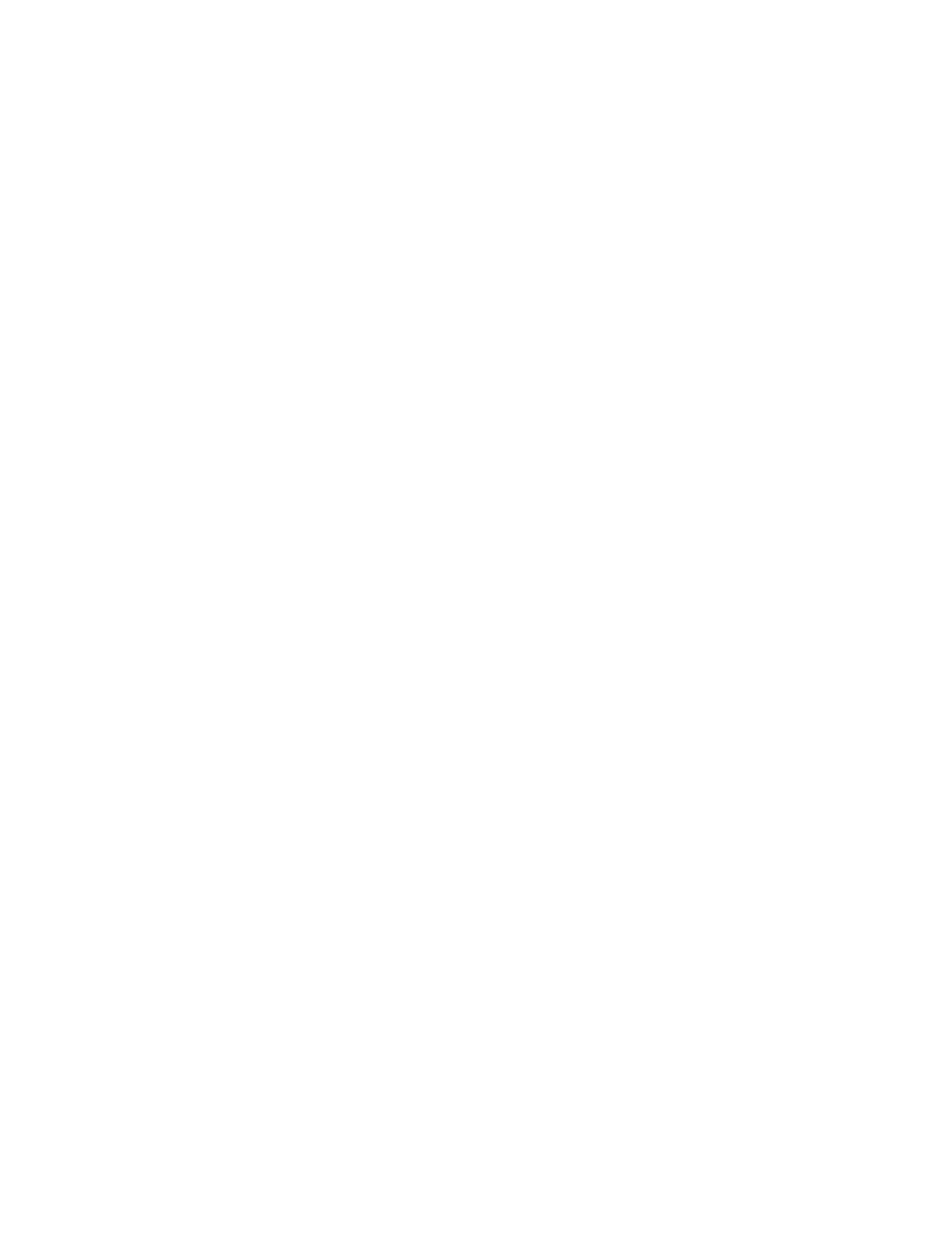
Retrieving Images
WorkCentre® C2424 Copier-Printer
4-14
Importing Scanned Images into Another Application
If the system has either a USB or TCP/IP connection, you can import scanned images directly
into an application on your computer by using the application’s Insert, Acquire, or Import
menu selection.
Using the Xerox Image Importer on Windows 2000, Windows XP, and
Windows Server 2003 (TCP/IP)
If the system has a TCP/IP network connection, use the following procedure to import images
into an application:
1.
Start the application and open the file in which you want to place the image.
2.
Select the menu item to acquire the image.
For example, if you are using Word to place an image in a document, select Custom
Insert, select Picture, select From Scanner or Camera, select the scanner, and click the
Custom Insert button.
3.
In the upper left part of the Xerox Image Importer window, select the location of the
image from the Location drop-down list. You can select the Public Folder, a
Note
If you are prompted, enter the 4-digit numeric password for the folder you selected.
The Xerox Image Importer window displays thumbnails of the images in that folder. The
date and time that the image was scanned displays below each thumbnail.
■
If you move your mouse over the thumbnail, a popup message shows information
including the resolution and size of the image file.
■
If you want to change the size of the thumbnails, select the View menu, select
Thumbnail Size, then select Small, Medium, or Big. If you recently scanned an
image and do not see it displayed, click the Refresh button.
4.
If desired, you can change the color and resolution of the imported image. For more
information, see "Changing the Xerox Image Importer Settings in Windows" on
page 4-15.
5.
Click to highlight the image you want to import.
Some applications allow you to import multiple images at one time. To select more than
one image, hold down the Ctrl or Shift button on your keyboard as you select another
image. To import all of the images in the folder, select the Edit menu, then select Select
All.
6.
Click the Import button. A copy of the image is transferred to that location in your
application.
Note
If you want to delete the images you selected, click the Delete button instead. For more
information about the Image Importer, select the Help menu item to view the online
help.
