Konica Minolta Printgroove User Manual
Page 61
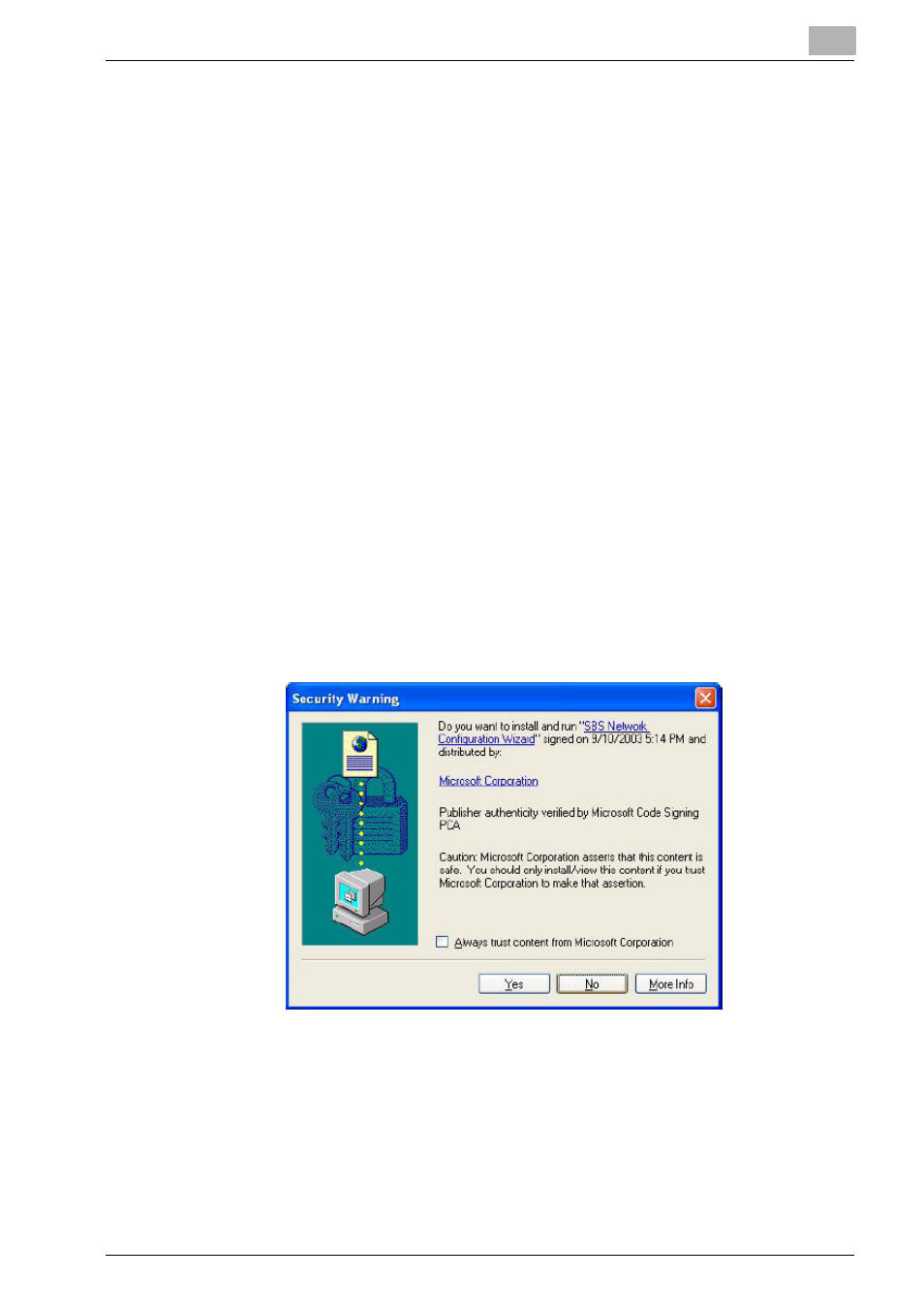
Operations for Placing an Order
4
Printgroove POD Serve
4-9
–
If this is the first time you have sent a job through the Printgroove
POD Driver, verify that the IP Address and Port field values of your
Printgroove POD server are entered properly. These settings will
not need to be modified unless the server information changes.
–
Select [Printgroove POD Serve] - [Set As Default] radio button to
make Printgroove POD Serve the default selection of [Available
Drivers] drop-down.
–
Note: Jobs cannot be transferred unless these values are correct. If
you are uncertain of these values, please check with your System
Administrator.
11
Enter the same user name and password which you use to login the
Printgroove POD Serve to [User Name] and [Password]. Values entered
in these fields remain as set until you modify them.
–
Note: Please check with your System Administrator if you have
questions about these settings.
12
When the required information is entered, click the [OK] button. A pop-
up message will inform you if the [User Name] and/or the [Password]
are incorrect.
–
If authentication is completed successfully and if this is the first
time you send a job to Printgroove POD Serve using the driver, the
[Security Warning] screen will open:
–
Printgroove POD Serve and the Printgroove POD Driver must share
digital certificates in order to enable all future authentication re-
quests. Click the [Yes] button to initiate this exchange.
–
Note: This screen will only appear the first time you use the Print-
groove POD Driver to send a document to Printgroove POD Serve.
–
Authentication is now complete. The driver can now combine all
PRN files into a single PDF file and transfer it to Printgroove POD
Serve.
