Konica Minolta OpenText FaxPress User Manual
Page 27
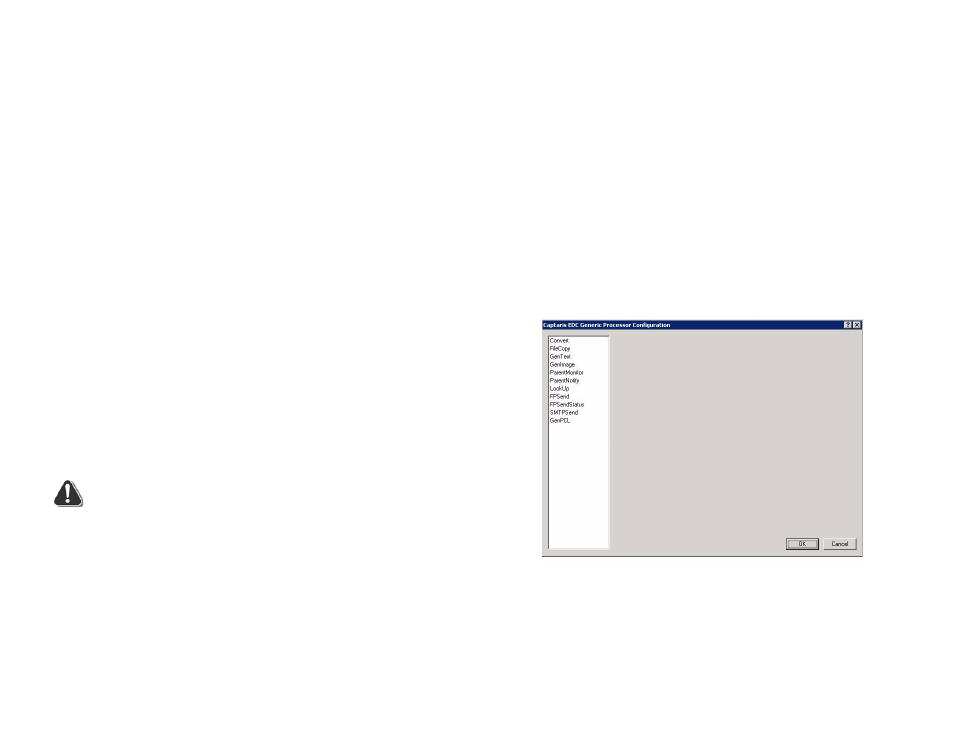
19
4.
In the Shared Directory box, enter the UNC path to the share
name of the FaxPress\Shared Files folder on the computer on
which the FaxPress External Document Connector is installed
(the FaxPress server).
Example
\\RFSERV\Program Files\FaxPress\Shared Files
Configuring Processing Components
You may need to perform additional processor configuration. Some
common instances where additional processor configuration may
be necessary include:
Setting the logging level for an individual process for
troubleshooting purposes
Adjusting the delay between processes - anywhere from 5
minutes to 24 hours
Pausing processing to troubleshoot a job file with the help of
a Captaris FaxPress Product Support Representative
Debugging a process with the help of a Captaris FaxPress
Product Support Representative
This section describes how to access the Captaris EDC Generic
Processor Configuration dialog box that allows you to alter
processor configuration.
Warning We strongly recommend that you do not attempt to make
changes to Advanced EDC Configuration settings unless you are very
familiar with advanced options. If you are not experienced with advanced
options, it is highly recommended that you contact the FaxPress Product
Support Group at (520) 320-7070 for help with all changes to advanced
functionality.
To access the Captaris EDC Generic Processor Configuration
screen, do the following:
1.
On the FaxPress server, select Start > Programs (or All
Programs) > FaxPress EDC Monitor. The FaxPress EDC
Monitor program window opens.
2.
Select Tools > Advanced EDC Configuration.
3.
Click on the System tab.
4.
Click Processors. The Captaris EDC Generic Processor
Configuration dialog box appears. See Figure A.8.
Figure A.8 Captaris EDC Generic Processor Configuration Dialog
Box
5.
Click on each processor that you want to configure. The dialog
box is populated with information the processor as shown in
Figure A.9.
