Konica Minolta OpenText FaxPress User Manual
Page 18
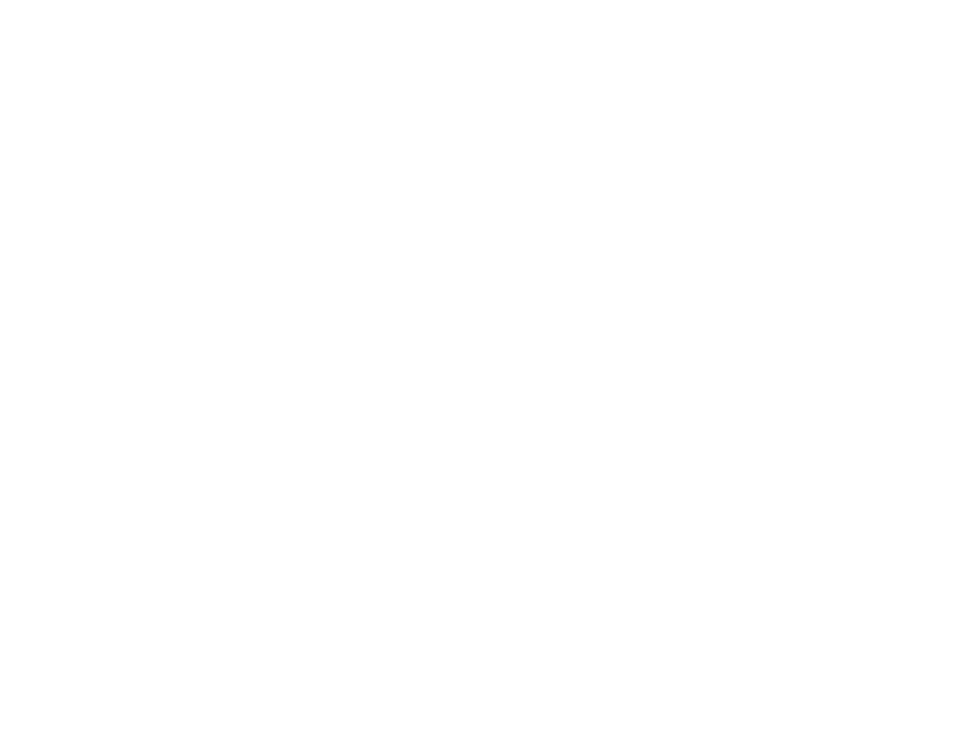
FaxPress Connector for Konica Minolta MFP Administrator Guide
10
e.
In the Default Value field, enter the name of a valid
FaxPress user account.
This user will be used to generate outbound faxes and
e-mails unless the Konica Minolta operator enters a valid
FaxPress user name in the field. Return information from the
profile of this user will appear on the cover page and other
FaxPress records. We recommend that you make Guest or
Walkup as the default user.
f.
Click Apply. A confirmation message appears.
g.
Click Yes. The Custom Settings page appears.
h.
Repeat Steps a through g for each button that you want to
appear in the touch screen for the FaxPress.
Note
We recommend that you create a setting using the subject
function name. Text that the user input for this setting will
appear as the Description in the FaxPress server record and
on cover pages.
i.
Click Apply. The information is transferred to the
Konica Minolta device.
3.
Click OK.
4.
Logout of PageScope Web Connection.
Setting Likely FaxPress Parameters
This section describes how to configure FaxPress parameters that
you are likely to be use.
Displaying the Fax Recipient
You can create a Konica Minolta MFP custom setting that allows
the FaxPress to display the name of the fax recipient on the cover
page and elsewhere that is applicable. This section describes how
to set the recipient attribute on the Konica Minolta device. To set
the recipient attribute for the FaxPress on the Konica Minolta
device, do the following:
1.
In PageScope Web Connection, navigate to the Custom
Settings page.
2.
Click the pencil icon for the first available slot.
3.
In the Button Name field, enter the name that you want to use
to indicate the name of the Fax recipient.
4.
In the Function Name field, select Name.
5.
In the Display Method field, select Enable.
6.
Click Apply.
Attaching a FaxPress Cover Page
You can create a Konica Minolta MFP custom setting that sends a
FaxPress cover page with the fax. Users may specify any cover
page registered with the FaxPress or not send a cover page.
However, to send a cover page the user must know the correct
name of the cover page file in the FaxPress. This section describes
how to configure a setting to send a cover page. To send a
FaxPress cover page with outbound faxes, do the following:
1.
In PageScope Web Connection, navigate to the Custom
Settings page.
2.
Click the pencil icon for the first available slot.
3.
In the Button Name field, enter the name that you want to use
to indicate that a cover page is available.
4.
In the Function Name field, select CoverSheet.
5.
In the Display Method field, select Enable.
