Konica Minolta Bizhub 215 User Manual
Page 30
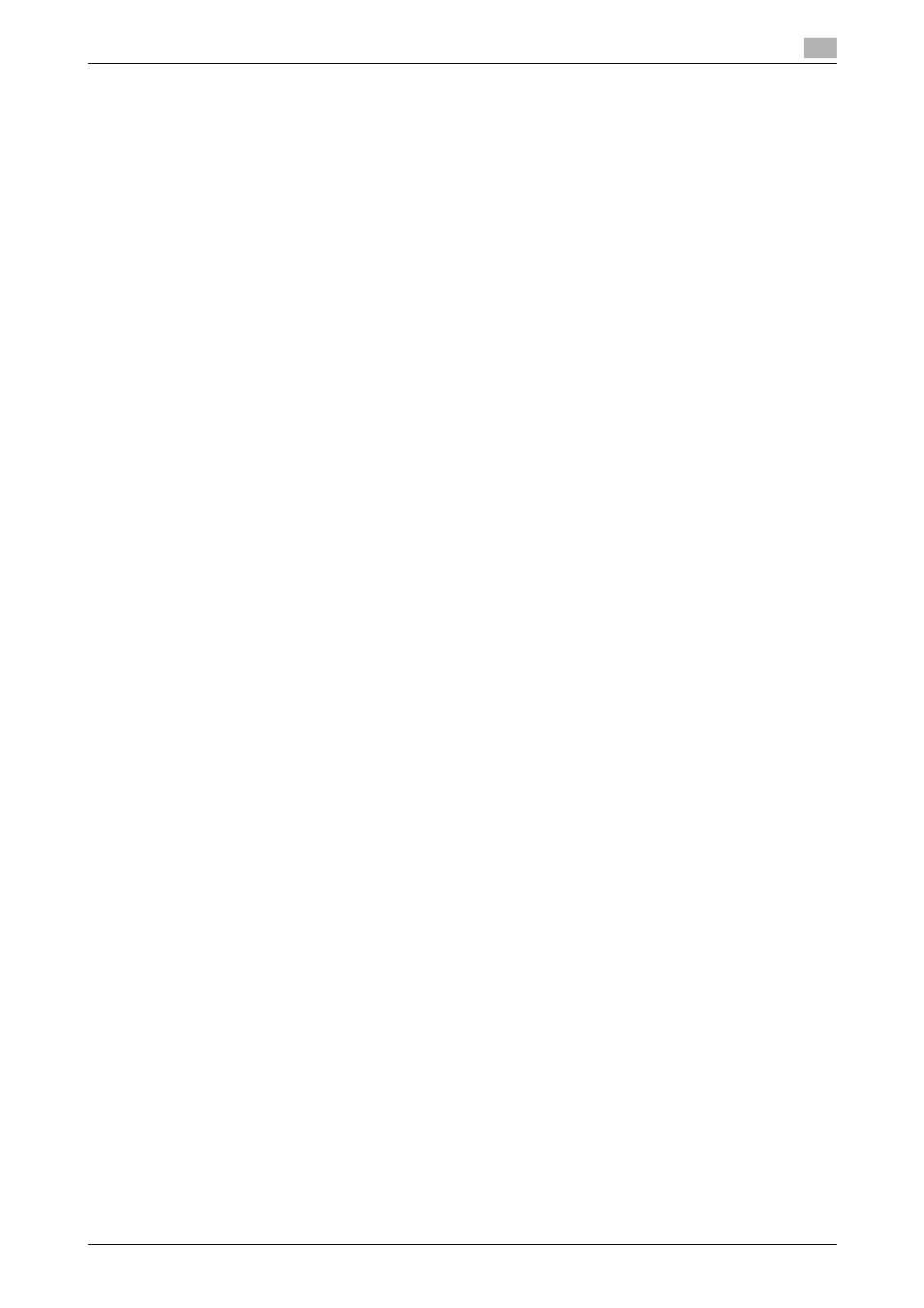
bizhub 215
3-14
3.4
Manual installation using the Add Printer Wizard
3
2
Click [Start], then [Printers and Faxes].
% If [Printers and Faxes] is not displayed in the [Start] menu, open the [Control Panel] from the [Start]
menu, and select [Printers and Faxes].
3
In Windows XP, select [Add a printer] from the [Printer Tasks] menu.
In Windows Server 2003, double-click [Add Printer].
The [Add Printer Wizard] appears.
4
Click [Next >].
5
Select [Local printer attached to this computer], then click [Next >].
% Clear the [Automatically detect and install my Plug and Play printer] check box.
The [Select a printer port] dialog box appears.
6
Select [Create a new port:], and then select [Standard TCP/IP Port] as the [Type of port:].
7
Click [Next >].
The [Add Standard TCP/IP Printer Port Wizard] starts.
8
Click [Next >].
9
In the [Printer Name or IP Address:] box, enter the IP address for the machine, and then click [Next >].
% If the [Additional Port Information Required] window appears, go to Step 10.
% If the [Finish] window appears, go to Step 13.
10
Check [Custom] and click [Settings:].
11
Change the settings according to the port, and then click [OK].
% For LPR connection, select [LPR], and then enter "Print" in the [Queue Name:] box.
% You must discriminate between upper and lower case letters when entering it.
% For Port 9100, select [Raw], and then enter a RAW port number (initial setting: [9100]) in the [Port
Number:] box.
12
Click [Next >].
13
Click [Finish].
The [Add Printer Wizard] appears.
14
Click [Have Disk..].
15
Click [Browse...].
16
Select the driver information file in the desired printer driver folder on the CD-ROM, then click [Open].
% Select a folder according to the printer driver, operating system, and language to be used.
% The driver information file is "KMWTG.inf" for the GDI driver and "KMWTP.inf" for the PCL driver.
17
Click [OK].
The [Printers] list appears.
18
Click [Next >].
19
Follow the instructions on the pages that follow.
% To use a network connection, perform a test print after the network settings have been configured.
20
Click [Finish].
% When the "Windows logo testing" or [Digital Signature] window appears, click [Continue Anyway] or
[Yes].
21
After finishing the installation, ensure that the icon for the installed printer appears in the [Printers and
Faxes] window.
