For local connection, Updating the driver after connecting this machine – Konica Minolta Bizhub 215 User Manual
Page 28
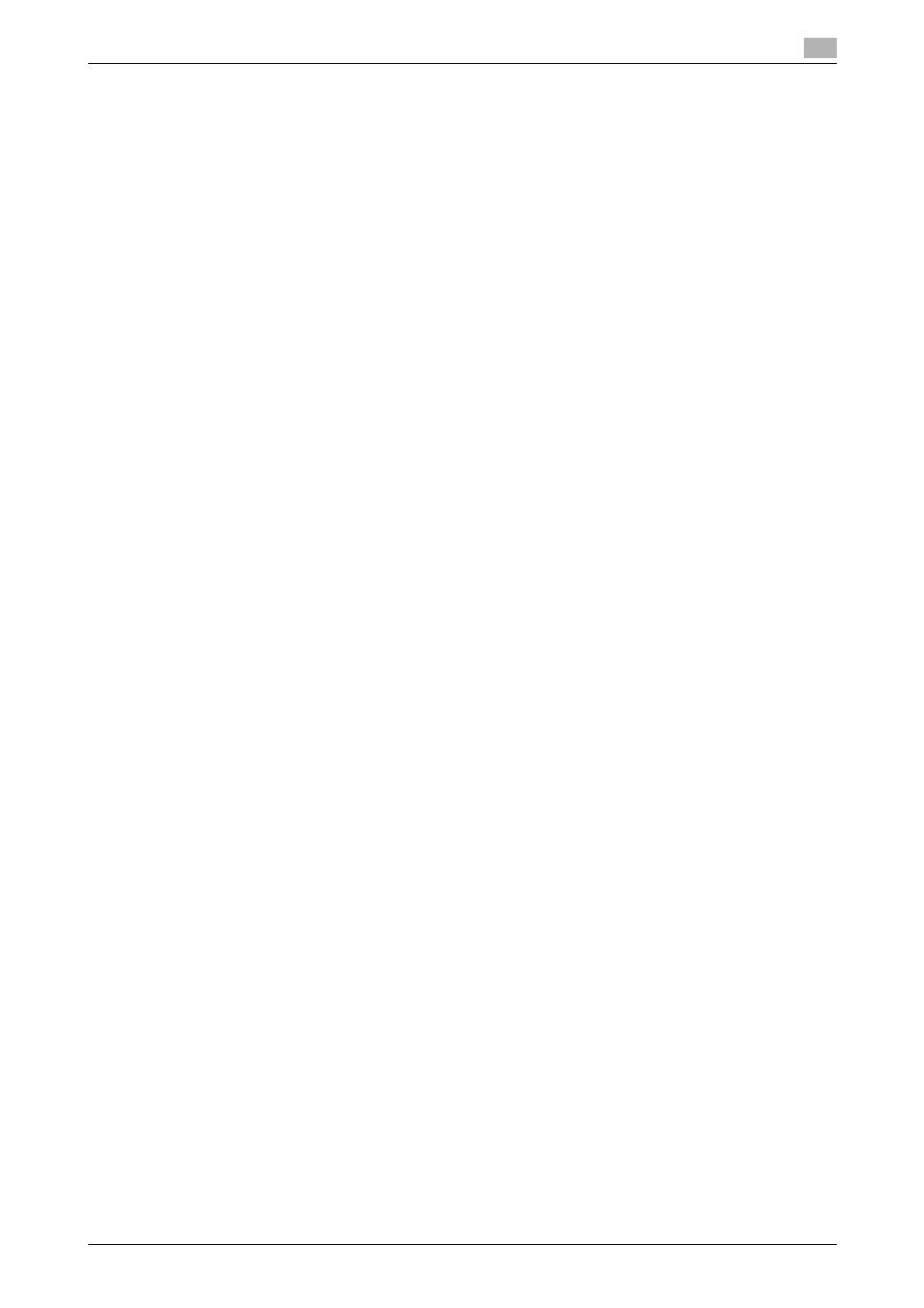
bizhub 215
3-12
3.4
Manual installation using the Add Printer Wizard
3
5
Select the device name of the machine, and then click [Install] on the toolbar.
The printer driver for this machine is detected and the machine is ready to print.
6
After finishing the installation, ensure that the icon for the installed printer appears in the [Printers] or
[Devices and Printers] window.
Tips
-
If the printer driver is not correctly installed, the driver must be updated using [Update Driver...]. For
details, refer to page 3-12.
-
In Windows Vista/Server 2008, you can continue the task and specify the printer driver installation disk
to install the printer driver if it is not installed in advance. When the [Found New Hardware] window ap-
pears, follow the displayed messages to perform the procedure.
-
In Windows 7/Server 2008 R2, you cannot specify the installation disk after the machine is connected
to the computer. Install the printer driver in advance (Step 1).
For local connection
To connect a USB port, install the printer driver before having the system recognize it using plug and play.
1
Install the printer driver for this machine.
% Install the printer driver using the installer or Add Printer Wizard.
To use the Add Printer Wizard, select the USB port to be connected in the [Use an existing port]
section.
For details, refer to page 3-5 or page 3-7.
2
Connect this machine to the computer using a USB cable.
3
Turn on the main power of this machine.
The printer driver for this machine is detected and the machine is ready to print.
% If no printer driver is detected, turn this machine off, then on again. In this case, turn off this machine,
and then wait approximately 10 seconds before turning it on again. If you turn this machine on im-
mediately after turning it off, it may not function correctly.
4
After finishing the installation, ensure that the icon for the installed printer appears in the [Printers] or
[Devices and Printers] window.
Tips
-
If the printer driver is not correctly installed, the driver must be updated using [Update Driver...]. For
details, refer to page 3-16.
Updating the driver after connecting this machine
In Windows 7/Server 2008 R2, if this machine is connected without first installing the printer driver, the printer
driver will not be correctly identified. In this case, the driver must be updated using [Update Driver...].
1
Open the [Devices and Printers] window.
% In [Control Panel], select [Hardware and Sound] and click [View devices and printers]. If [Control
Panel] appears in the icon display, double-click [Devices and Printers].
2
Right-click the device name of the machine that is displayed in the [Unspecified] category, then click
[Properties].
% If [Unknown Device] appears instead of the device name of the machine, right-click to remove the
device, then install the printer driver. To connect this machine as described in "Making the printer
driver known to the compute". For details, refer to page 3-11 or page 3-12.
3
On the [Hardware] tab, click [Properties].
4
On the [General] tab, click [Change Settings].
5
On the [Driver] tab, click [Update Driver...].
6
In the window for selecting how to search the driver software, click [Browse my computer for driver soft-
ware anyway].
