Konica Minolta Printgroove User Manual
Page 28
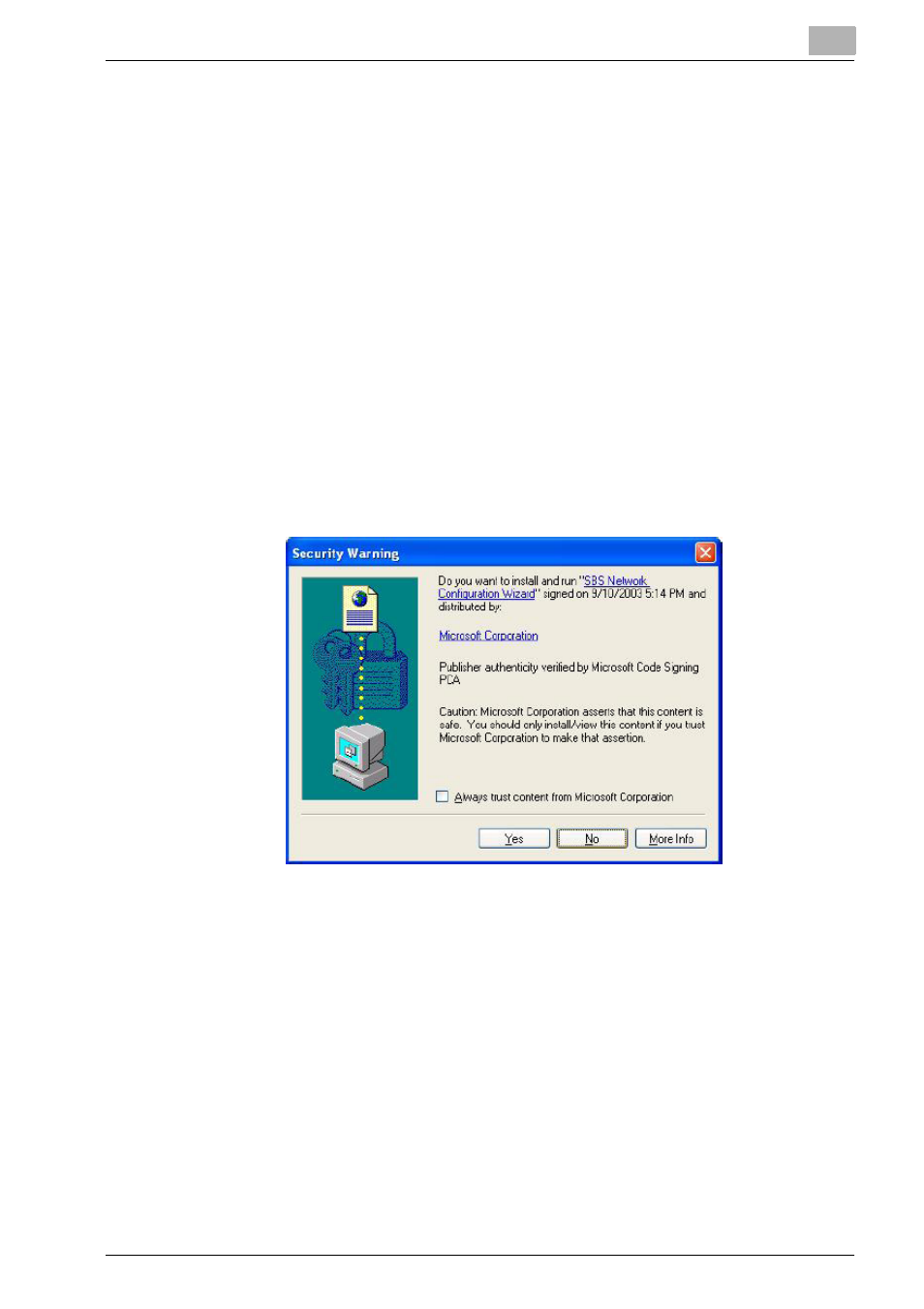
Using the Printgroove POD Driver
3
Printgroove POD Driver
3-5
–
Printgroove POD Serve
11
If required, click the [Option>>] button. The Module Config settings are
displayed. If a [User Name] is required to access Printgroove POD
Serve, that same [User Name] must be entered here. If a [User Name]
and [Password] are required to access Printgroove POD Serve, the
same [User Name] and [Password] must be entered here. Values en-
tered in these fields remain as set until you modify them.
–
Note: Please check with your System Administrator if you have
questions about these settings.
12
When the required information is entered, click the [OK] button. A pop-
up message will inform you if the [User Name] and/or the [Password]
are incorrect.
–
If authentication is completed successfully and if this is the first
time you send a job to Printgroove POD Serve using the driver, the
[Security Warning] screen will open:
–
Printgroove POD Serve and the Printgroove POD Driver must share
digital certificates in order to enable all future authentication re-
quests. Click the [Yes] button to initiate this exchange.
–
Note: This screen will only appear the first time you use the Print-
groove POD Driver to send a document to Printgroove POD Serve.
–
Authentication is now complete. The driver can now combine all
PRN files into a single PDF file and transfer it to Printgroove POD
Serve.
