Konica Minolta Printgroove User Manual
Page 26
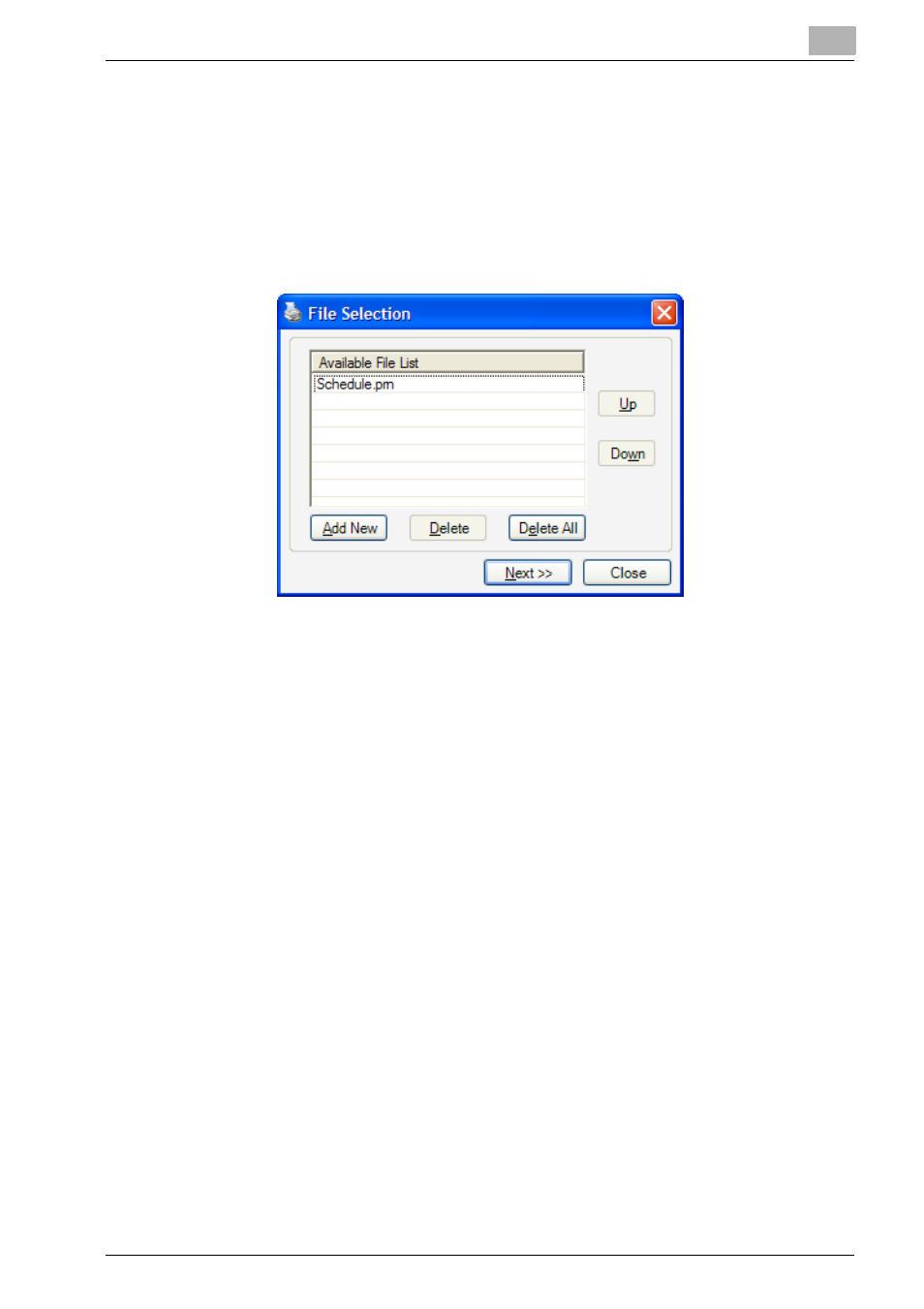
Using the Printgroove POD Driver
3
Printgroove POD Driver
3-3
6
The [Print Document] screen remains opened. Initiate printing from this
screen (the process will vary). The screen closes and the document is
printed on the virtual port. A print progress screen may open and track
the print operation. When the document completes printing to the vir-
tual port, Printgroove POD Driver converts the file to PRN format.
7
When the PRN conversion is complete, the pop-up screen closes and
the [File Selection] screen opens:
–
The
Available File List
contains the newly created PRN file. The file
has the same name it did in the native application but the extension
now includes .prn.
–
If you have multiple native files you would like combined into a sin-
gle PDF document, you may add those files now.
–
To add another file, click the [Add New] button. On the screen that
opens, navigate to the file you wish to add. Select the file then click
the [Open] button. The file opens in its native application. Repeat
Steps 1 through 6 on the new file. When PRN conversion is com-
plete, the file is added to the
Available File List
. Repeat this proce-
dure to add all required files.
–
All files in the list will be combined sequentially into a single PDF file,
the first file will be at the beginning of the PDF file, the last file, at
the end. To change the position of a file in the list, click on the file
then use the [Up] and [Down] buttons to modify the file’s position.
–
To remove a file from the list, select the file and click the [Delete]
button.
–
To remove all files from the list, click the [Delete All] button.
–
Note: If you Delete files, a pop-up screen will verify your request.
