Recordings tab, Xsplit gamecaster, Arranging recordings – MSI ATX Motherboard User Manual
Page 64: Opening recordings folder, Changing recordings location, Uploading video recordings to youtube, Sharing on social media
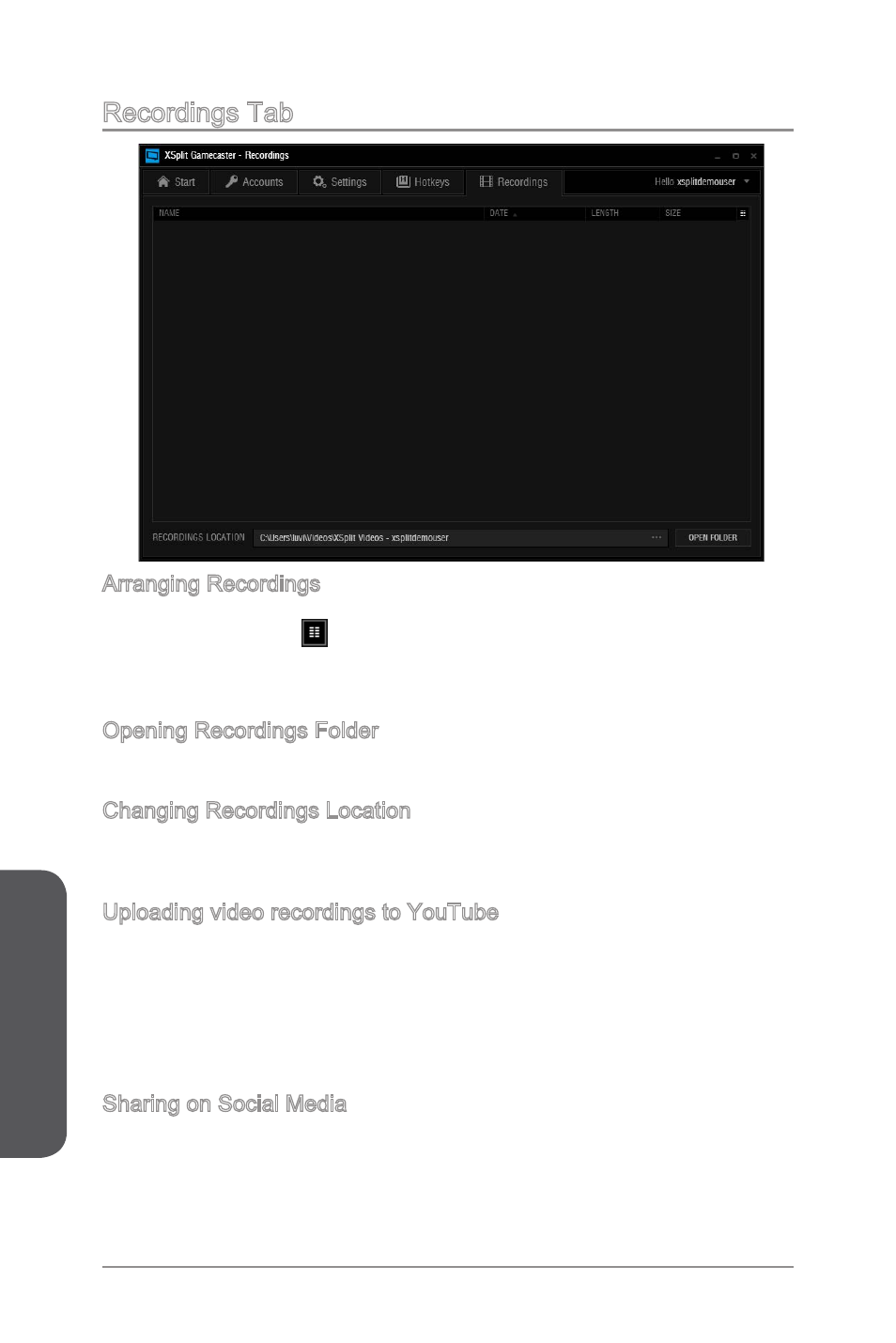
XSplit Gamecaster
58
XSplit Gamecaster
Recordings Tab
Arranging Recordings
In the Recordings Tab, you can view your recordings as thumbnails or in a listed
format by clicking on the
button in the top right corner of the window. You can sort
your recordings by name, date, length, and size by right clicking in the Recordings
Tab.
Opening Recordings Folder
To open your recordings folder in Windows Explorer, click on Open Folder.
Changing Recordings Location
To change the location of where your videos will be saved, click on the recordings
folder location.
Uploading video recordings to YouTube
To upload to YouTube, you must first authorize your account in the Accounts Tab.
After you have authorized your account, click on a recording and then click on the
YouTube logo in the bottom right corner. A window will open and you will be able to
fill out the title, description, category, tags, privacy, and you will be able to choose to
allow or disallow embedding. Once you have entered the details for YouTube, press
the Upload Now button.
Sharing on Social Media
Once a video has been uploaded, you can share the YouTube link on any social
media accounts you have connected to XSplit Gamecaster. Simply click on the icon
of the social media site you wish to share, and a window will appear where you can
enter some details about your post before publishing your link. When you are done
entering the details of your post, click Share Video to post it to your selected social
media account.
