Xsplit gamecaster, Changing language, Tool tip – MSI ATX Motherboard User Manual
Page 60: Inside the xsplit gamecaster overlay
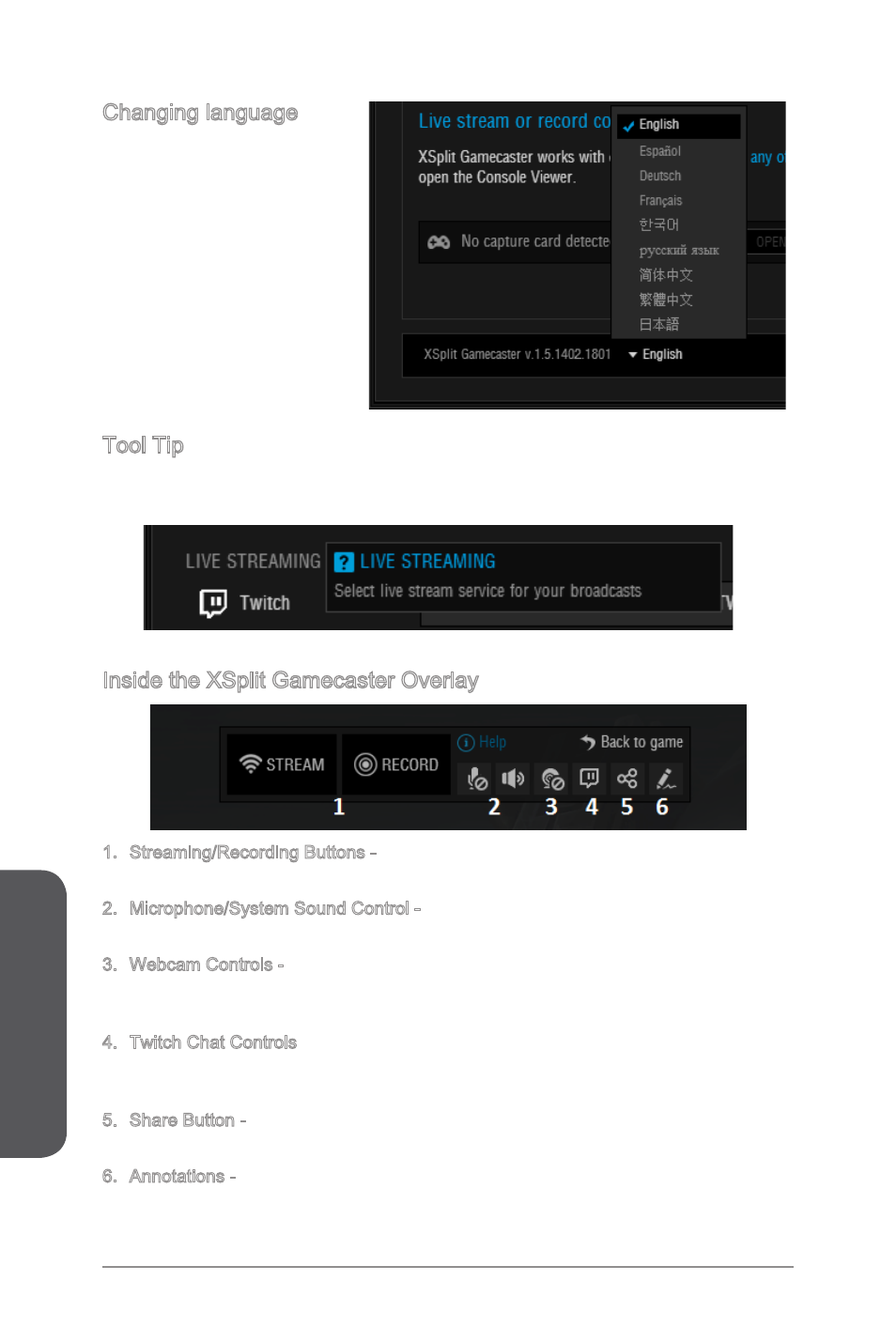
XSplit Gamecaster
54
XSplit Gamecaster
Changing language
To change the interface
language, click the language
drop-down arrow at the
bottom-left of the Start tab
and select your primary
language.
Tool Tip
When you click the question mark next to a feature name on the panel, a tooltip will
show, describing the particular function of that item.
Inside the XSplit Gamecaster Overlay
1. Streaming/Recording Buttons - Press Stream to start live streaming or Record to
start recording.
2. Microphone/System Sound Control - Pressing the microphone or system sound
button will enable or disable the microphone or system sound.
3. Webcam Controls - To enable webcam controls, you must first select a camera/
webcam in the Settings Tab. Once you have selected a webcam, you can activate
it by clicking on its icon in the XSplit Gamecaster overlay.
4. Twitch Chat Controls - If you’ve signed in to your Twitch.tv account, you’ll see a
Twitch icon in the overlay. When you click on this icon, a window will open. This
window is XSplit Gamecaster’s integrated chat system.
5. Share Button - If you authorize your Facebook, Twitter, and/or Google+ accounts,
you can quickly share your stream URL and status update within the overlay.
6. Annotations - This feature of XSplit Gamecaster allows you to draw directly onto
your game play. You can activate annotation mode by clicking on the pencil button
in the overlay.
