Setting up the airportextreme network, Setting up the airport extreme network – Apple AirPort Networks User Manual
Page 17
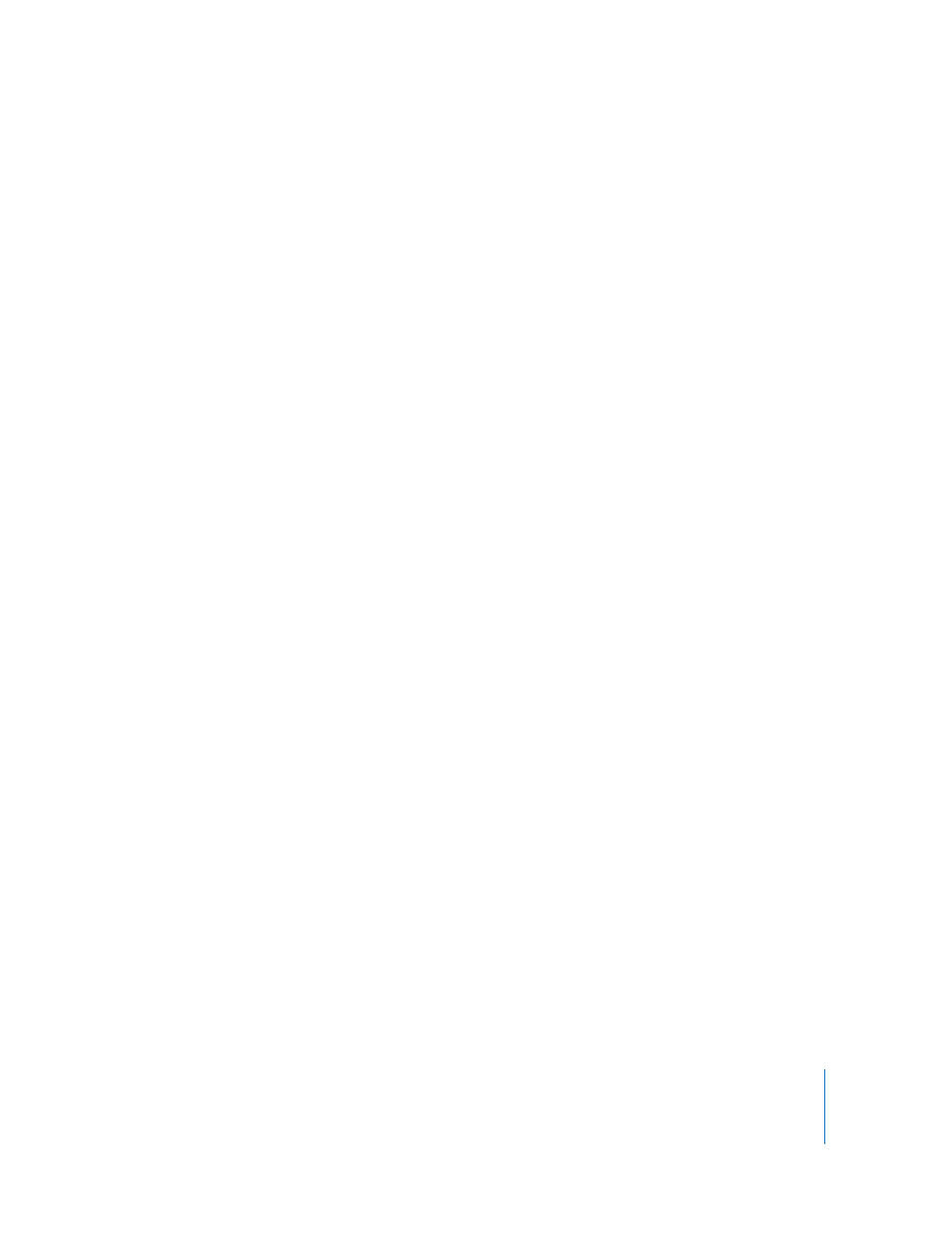
Chapter 3
AirPort Network Designs
17
If you can’t open the wireless device settings:
1
Make sure your network and TCP/IP settings are configured properly.
On a computer using Mac OS X, select AirPort from the network connection services list
in the Network pane of System Preferences. Click Advanced, and then choose Using
DHCP from the Configure IPv4 pop-up menu in the TCP/IP pane.
On a computer using Windows, right-click the wireless connection icon that displays
the AirPort network, and choose Status. Click Properties, select Internet Protocol
(TCP/IP), and then click Properties. Make sure “Obtain an IP address automatically”
is selected.
2
Make sure you entered the wireless device password correctly. The default password
is public. If you’ve forgotten the device password, you can reset it to public by resetting
the device.
To temporarily reset the device password to public, hold down the reset button for one
second. To reset the device back to its default settings, hold the reset button for five full
seconds.
If you’re on an Ethernet network that has other devices, or you’re using Ethernet to
connect to the device:
AirPort Utility scans the Ethernet network to create the list of devices. As a result, when
you open AirPort Utility, you may see devices that you cannot configure.
Setting Up the AirPort Extreme Network
The first step in configuring your Apple wireless device is setting up the device and the
network it will create. You can set up most features using AirPort Utility and following
the onscreen instructions to enter the information from your ISP or network
administrator.
To configure a network manually or set advanced options, open your wireless device’s
configuration in AirPort Utility and manually set up your device and network.
1
Choose the network of the wireless device you want to configure from the AirPort
status menu on a computer using Mac OS X, or from the wireless connection icon in
the status tray on a computer using Windows.
2
Open AirPort Utility and select the wireless device from the list. If you don’t see the
device you want to configure, click Rescan to scan for available wireless devices, and
then select the one you want from the list.
