Avocent SwitchView User Manual
Page 41
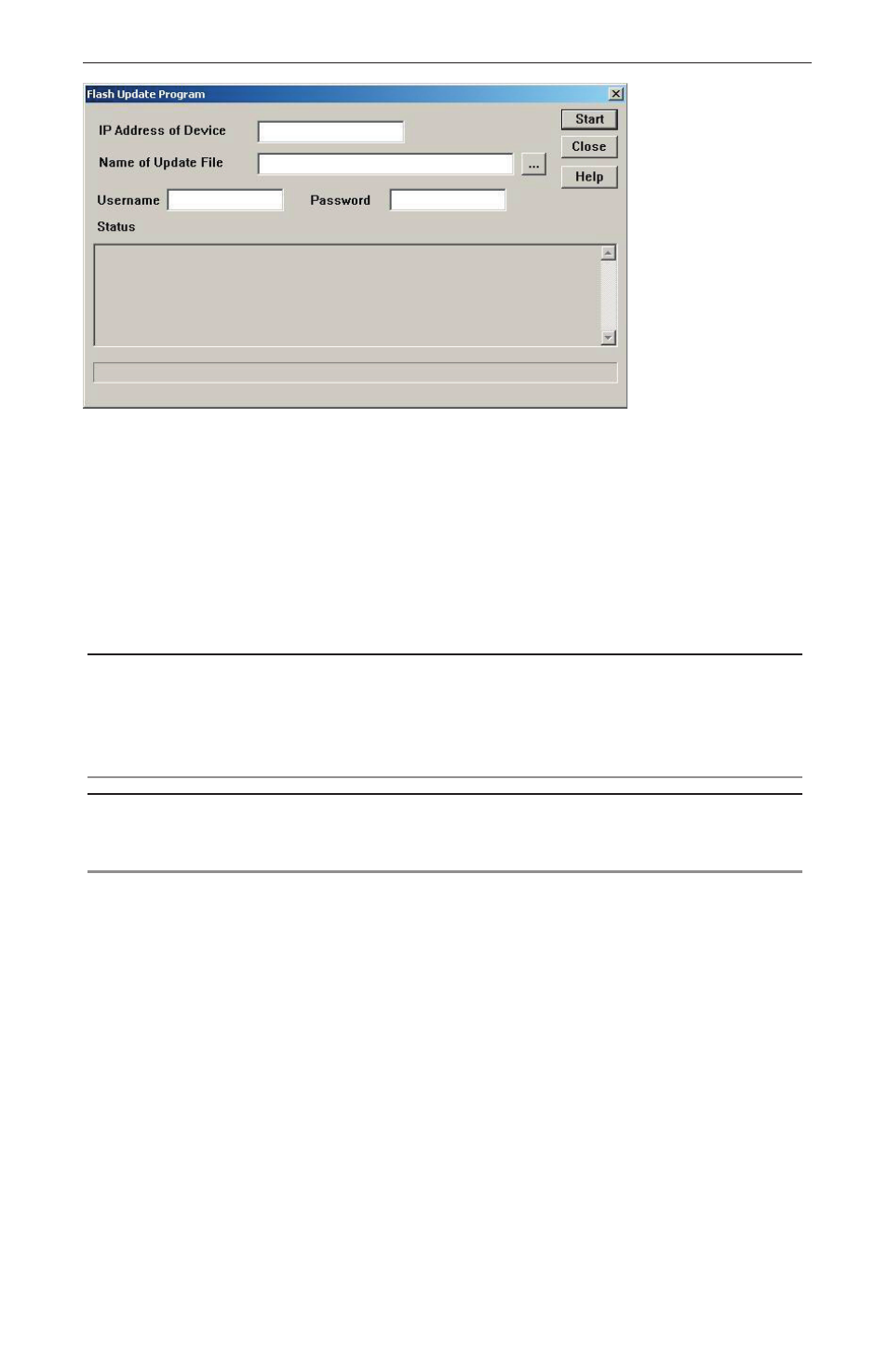
Chapter 3: Operations
35
34
SwitchView IP Installer/User Guide
Chapter 3: Operations
35
Figure 3.4: Flash Update Program Dialog Box
5. From the Name of Update File text box, browse for the new firmware
image file you downloaded and select it.
6. Type the admin username and password and click Start.
7.
When the upload process is complete, click Close. The SwitchView IP
is now reset and will reflect the new firmware updates the next time a
viewing session is launched. Previously stored user data is retained.
NOTE: If the Status window indicates the upload process failed, check the failure
message, resolve the issue and try again. If failures persist, perform a reset (unplug power
and plug power back in) on the SwitchView IP. If a reset does not resolve the failures,
perform a factory default reset by depressing the switch located next to the Power port on
the back of the unit.
CAUTION: A factory default reset will erase all stored user data and the IP address, so
you will need to re-enter it. Do not abort the operation during update. Aborting the update
operation may render the device unbootable and require the device to be replaced.
Using SwitchView IP Find to locate other SwitchView IPs
The SwitchView IP Find utility searches for SwitchView IP devices
installed in a network segment.
To use SwitchView IP Find:
1.
From the Avocent web site at www.avocent.com/support, download the
latest SwitchView IP Find utility to a client computer.
2. From the client computer, launch SwitchView IPFIND.EXE.
3. From the SwitchView IP Find dialog box, type the network broadcast
address of the segment you want to search and click Find SwitchView
IP Devices.
