Connecting a kvm switch – Avocent SwitchView User Manual
Page 20
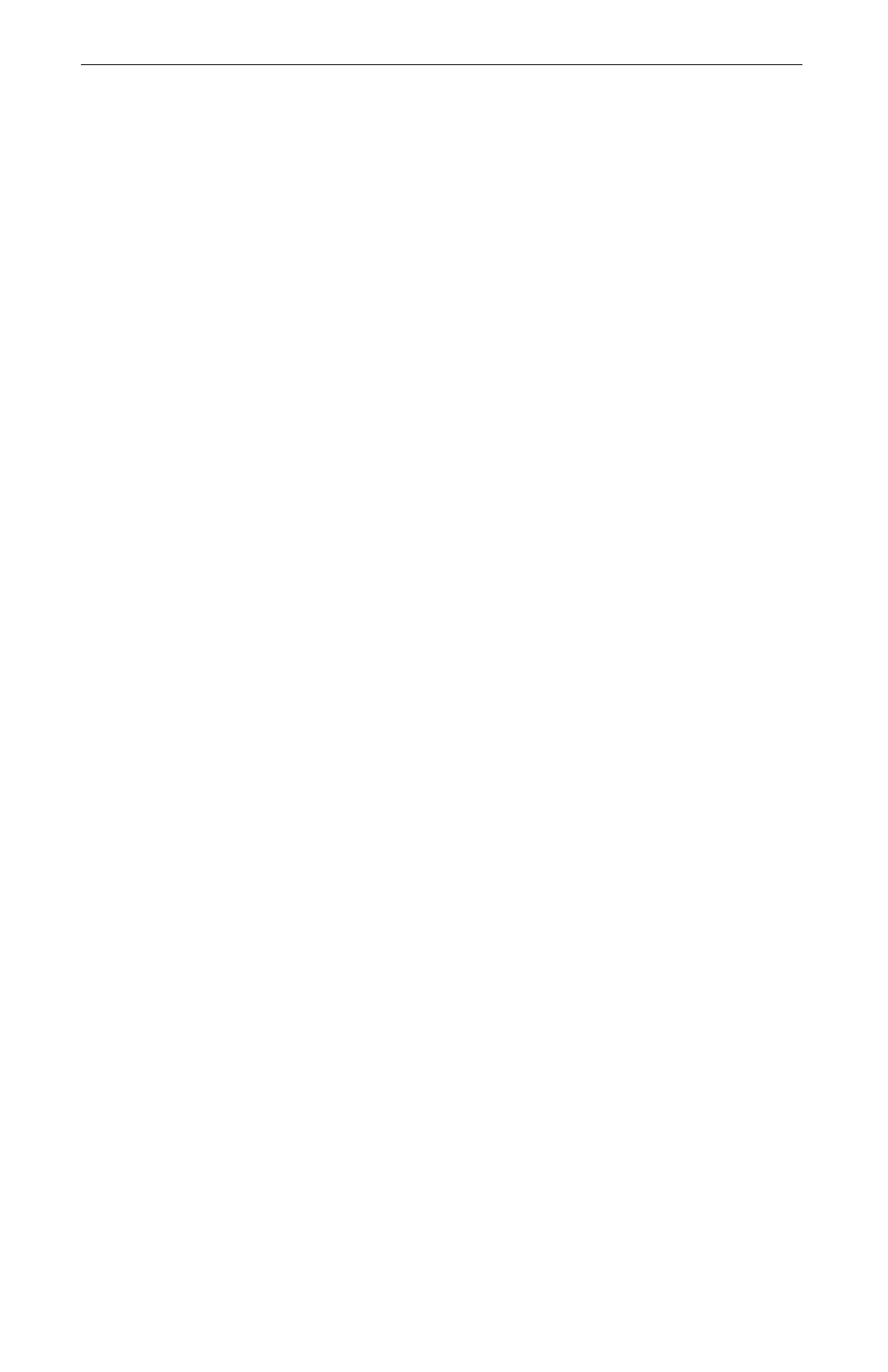
Chapter 2: Installation
15
14
SwitchView IP Installer/User Guide
Chapter 2: Installation
15
Connecting a KVM Switch
You can configure the SwitchView IP with a KVM switch to pass the key-
board, video and mouse output through a web browser. Using a SwitchView
IP Viewer client computer, you can control computers connected to the KVM
switch. For information on compatible KVM switches contact Avocent. Refer
to Figure 2.2 and the following instructions to connect a KVM switch to the
SwitchView IP.
To connect a KVM switch:
1.
Attach the computers to a KVM switch as outlined in the KVM
manufacturer documentation. Set the KVM switch to pass output to a
computer you want to control.
2. Attach the black SwitchView IP cable female video connector to the
Video In port on the back of the SwitchView IP and attach the blue
SwitchView IP cable male video connector to the KVM switch local
video port.
3. Attach the black SwitchView IP cable computer connector to the
SwitchView IP Computer port.
4. Attach the purple SwitchView IP cable keyboard connector and green
mouse connector to the KVM switch local keyboard and mouse ports.
5. Attach a keyboard and mouse directly to the SwitchView IP Keyboard
and Mouse ports.
6. Attach a monitor by connecting the monitor video cable to the
SwitchView IP Video Out port.
7.
Attach the SwitchView IP to your network using the Network port on the
front of the SwitchView IP.
8. From a client web browser, type the SwitchView IP address, log in to
the SwitchView IP Web Server and launch the SwitchView IP Viewer to
access the computer configured to receive KVM input.
