Printing an edited image, Saving an edited image, Printing an edited image saving an edited image – Sony DPP-FP97 User Manual
Page 25
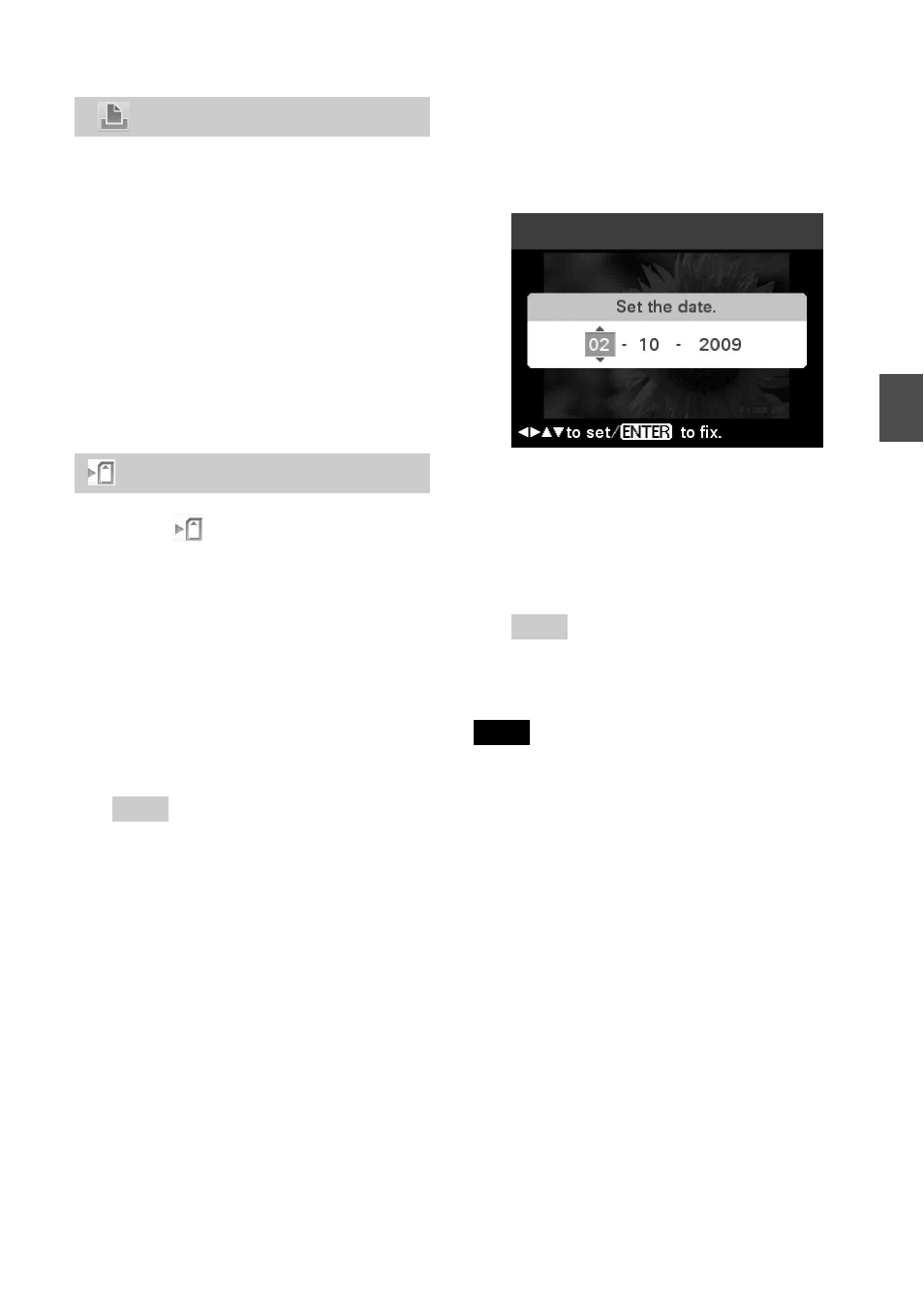
25
GB
D
ire
ct
pri
n
ti
ng
1
Press PRINT.
The print quantity indication is displayed.
2
Set the print quantity.
• To increase the print quantity one by
one, press f repeatedly.
• To reduce the print quantity one by one,
press F briefly repeatedly.
• To reset the print quantity to 1, press F
for more than two seconds.
3
Press PRINT.
1
Select
(Save) and then press
ENTER.
The dialog box used to specify the
destination folder is displayed.
2
Select the destination where you
want to save the image.
Press f/F to select “Internal memory,”
“Memory Stick” media, “CompactFlash,”
“SD memory Card,” “xD-Picture Card,”
or “External Device,” and press ENTER.
Tip
When you select “External Device,” a dialog
box for selecting a drive may be displayed.
Follow the instructions on the screen to select
the destination drive.
The dialog box used for setting a date is
displayed. You can save the set date with
the image.
3
Set date.
Press g/G to select an item (month, day,
and year), and press f/F to select the
number, and then press ENTER.
The image edited by the Edit or
CreativePrint menu is saved as a new
image. The dialog box used to specify the
new image number (folder number-file
number) is displayed.
Tip
The original image will not be overwritten.
4
Press ENTER.
Notes
• While the image is being saved, do not turn off the
printer or remove a memory card or external
device from the printer. The printer, memory card,
USB memory, or external device may be damaged
or the data may be lost.
• You cannot save built-in image for the printer’s
demo mode.
Printing an edited image
Saving an edited image
