Sony VPL-VW1100ES User Manual
Page 38
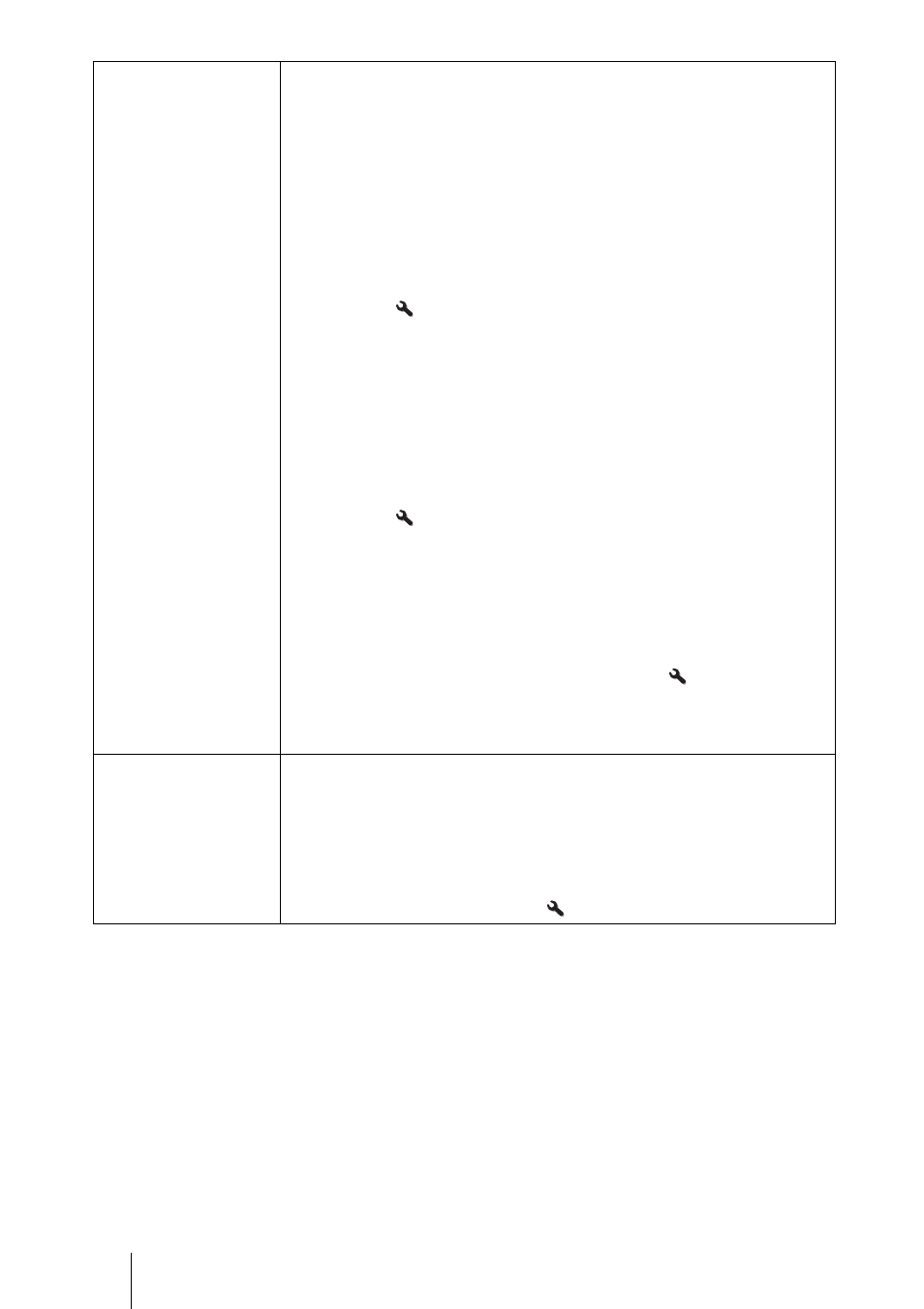
38
Aspect
[ASPECT]
You can set the aspect ratio of the picture to be displayed for the
current input signal (
1 page 24). This item is enabled only when a
video signal (preset memory numbers 3 to 14, 74, 75, and 93 to 95)
(
1 page 68) is input.
1.85:1 Zoom: A 1.85:1 aspect ratio picture is displayed in its original
aspect ratio, enlarged so that black bands do not appear at the top and
bottom of the screen.
2.35:1 Zoom: A 2.35:1 aspect ratio picture is displayed in its original
aspect ratio, enlarged so that black bands at the top and bottom of the
screen are as small as possible.
When you select “2.35:1 Zoom” from “Trigger Select 1/2” on the
Installation
menu, a 12 V signal is output from the TRIGGER 1 or
TRIGGER 2 connector (
Normal: Input video is displayed in its original aspect ratio, enlarged to
fill the screen. This mode is suitable for viewing 1.78:1 (16:9) and
1.33:1 (4:3) video.
Stretch: Displays video that has been squeezed to 1.33:1 (4:3) as 1.78:1
(16:9) aspect ratio.
V Stretch: This is the most suitable mode for using a 2.35:1 screen to
view 2.35:1 video with a commercially available anamorphic lens.
When you select “V Stretch” from “Trigger Select 1/2” on the
Installation
menu, a 12 V signal is output from the TRIGGER 1 or
TRIGGER 2 connector (
Squeeze: With this setting, 1.78:1 (16:9) and 1.33:1 (4:3) video will be
displayed in their correct aspect ratios when you use a commercially
available anamorphic lens.
Tips
• When you select “V Stretch” or “Squeeze,” select the anamorphic lens
type from “Anamorphic Lens” in the Installation
menu.
• Selectable aspect modes vary depending on the input signal.
• The aspect cannot be selected for an input signal from a computer, or
when preset memory number 76, 77, 78, 79 or 96 signal is input.
Over Scan
You can select whether or not to display the outline of the picture.
On: Hides the outline of the input picture. Select this setting when noise
appears along the edge of the picture.
Off: Projects the whole of the input picture.
Tip
To display the displayable region within the four directions of the screen,
see “Blanking” on the Installation
menu (
