Using the mouse – Sony PCV-E302DS User Manual
Page 1075
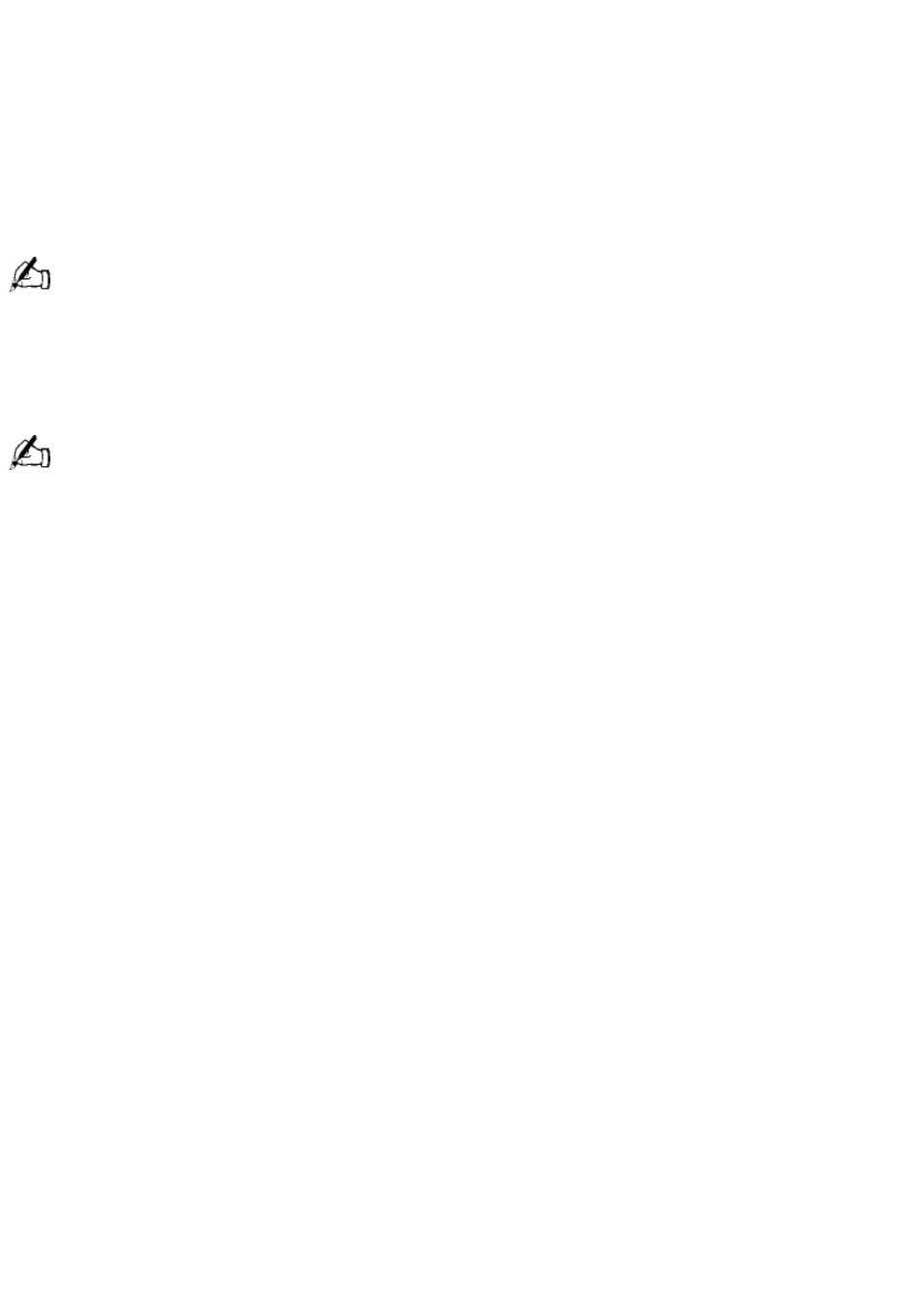
Cap Lock
Letters appear in uppercase as you type. The SHIFT key lowers the case of typed letters
when Cap Lock is on.
Letters appear in lower case as you type (unless you hold down the SHIFT
key).
Scroll Lock The screen scrolls differently. (Exactly how it scrolls depends on the specific application. It
has no effect in many applications.)
Information moves across the display normally.
Changing the Function of the Programmable Buttons
You can change the function of the programmable buttons as follows:
1. Click the Start button on the Windows taskbar to open the Start menu.
2. Point to Programs and click VAIO Smart Keyboard.
Alternatively, you can click the VAIO Smart Keyboard icon in the Windows task tray.
3. Click the on-screen button that represents the button on the keyboard (S1 to S6) that you want
to program.
4. Complete the Customization dialog box to specify the function and label you want to assign to the
button. Then click OK.
Alternatively, you can drag and drop any Windows icon that represents the function you want to assign onto
the on-screen button. However, you cannot drag and drop icons that are specific to the Windows operating system,
such as My Computer.
5. Close the Customization dialog box.
Using the Mouse
Using a mouse may be difficult at first, but after you become comfortable using it, you can save a
lot of time. The following terms are commonly used to describe actions you perform with a
mouse.
Term
Description
Point Place the mouse pointer on an item or object.
Click Press and release the left mouse button, without moving the mouse.
Double-clickPress the left mouse button two consecutive times, without moving the mouse.
Right-click
Press the right mouse button. In many applications, this action displays a shortcut menu of
context-sensitive choices.
Drag Hold down the left mouse button and then move the mouse in the desired direction. This action is
used to select text and move objects.
Page 1075
