Sony VGX-XL2 User Manual
Page 134
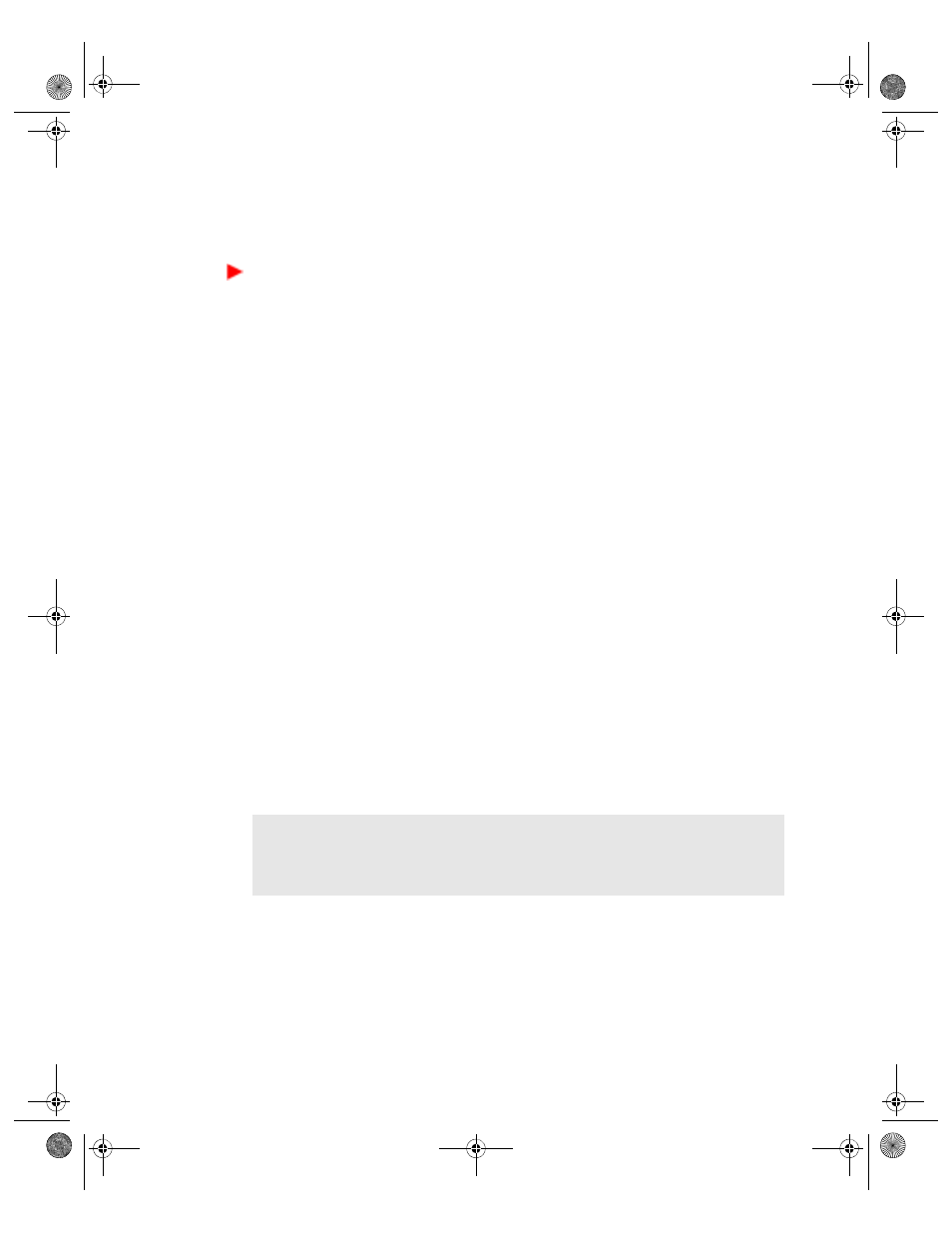
131
VGX-XL2A Digital Living System
Before performing any restore or recovery options, go to the Sony online
support Web site at
www.esupport.sony.com
and review your model-
specific support page.
To access Restore Complete System
1
Start the VAIO
®
Recovery program.
2
From the VAIO
®
Recovery menu screen, click
Restore Complete System
.
The introductory screen for Restore Complete System appears. Read the on-
screen information.
3
Click
Restart
from disc if you have the recovery discs available; if not, click
Create recovery discs
and return to this screen when complete.
4
Insert the first recovery disc in the optical drive slot and click
OK
.
Your computer restarts and displays a screen with the following options:
•
Restore C: Drive
•
Restore Complete System
•
Reconfigure RAID
5
Click
Restore Complete System
.
The screen Restore Complete System (Step 1 of 5) appears. Carefully read
the information on the screen.
This screen provides the link
Go to Restore C: Drive
, which allows you to try
a less invasive alternative to solve a potential problem other than Restore
Complete System.
6
Select the
Keep the Recovery Drive
[Recommended] check box, if desired.
7
Select the
I understand
check box. The
Next
button becomes available.
8
Click
Next
.
The recovery process starts and the screen Restore Complete System (Step
2 of 5) appears, which displays a time bar showing the progress of this step.
Note
: If you chose not to keep the current recovery drive, you will skip the
Restore Complete System (Step 2 of 5) screen and move directly to the
Restore Complete System (Step 3 of 5) screen. When the recovery process
completes, remove the disc and click OK (Step 9).
App D HDD Rec.fm Page 131 Thursday, December 22, 2005 1:13 PM
