Customizing synchronization settings – Samsung SGH-I627MAAATT User Manual
Page 36
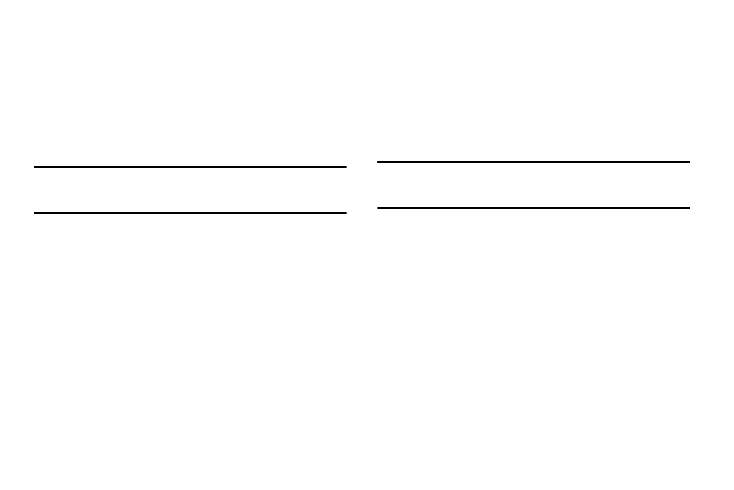
Synchronization 33
Once the synchronization is completed, the phone stays
connected to the computer. If any change is made, Microsoft
®
ActiveSync
®
automatically begins synchronization. To begin
synchronization, press the Sync soft key in Microsoft
®
ActiveSync
®
on your phone. You can open the phone’s file
directory by clicking Explore from the Microsoft
®
ActiveSync
®
window. You can then copy files quickly and easily from the
phone to the computer, or vice versa.
Important!: To synchronize Bluetooth devices with a compatible computer,
the computer must have the Bluetooth stack for Windows XP
Service Pack 2.
Customizing Synchronization Settings
You can customize various setting options for synchronization
with a computer and a server, and set the synchronization
schedule.
First, you must terminate the connection between your phone
and computer. Disconnect the PC data cable or remove the phone
from the Bluetooth range.
Changing PC Settings
1.
In ActiveSync
®
on your phone, press the Menu
➔
Options.
2.
Highlight Windows PC.
3.
Press the Menu
➔
Settings.
4.
Change the computer name, set how to handle a data
conflict between the phone and computer, and set a event
logging type.
5.
Enter the selection in the If there is a conflict and Event
logging fields.
6.
Press the Done soft key.
Note: For more information on the conditions that must be met on the
computer and how to change synchronization options, see “Installing
Microsoft® ActiveSync®” on page 30.
Setting Server Synchronization
You can synchronize information automatically as items arrive
only if your company is running Microsoft Exchange Server with
Exchange ActiveSync
®
.
Configuring an Exchange Server connection
1.
In ActiveSync
®
on your phone, press the Menu soft key
and select Configure Server.
2.
Enter the Server address and select This server requires an
encrypted (SSL) connection to use a SSL protocol for server
access.
3.
Press the Next soft key.
