Samsung SM-T800NTSAXAR User Manual
Page 35
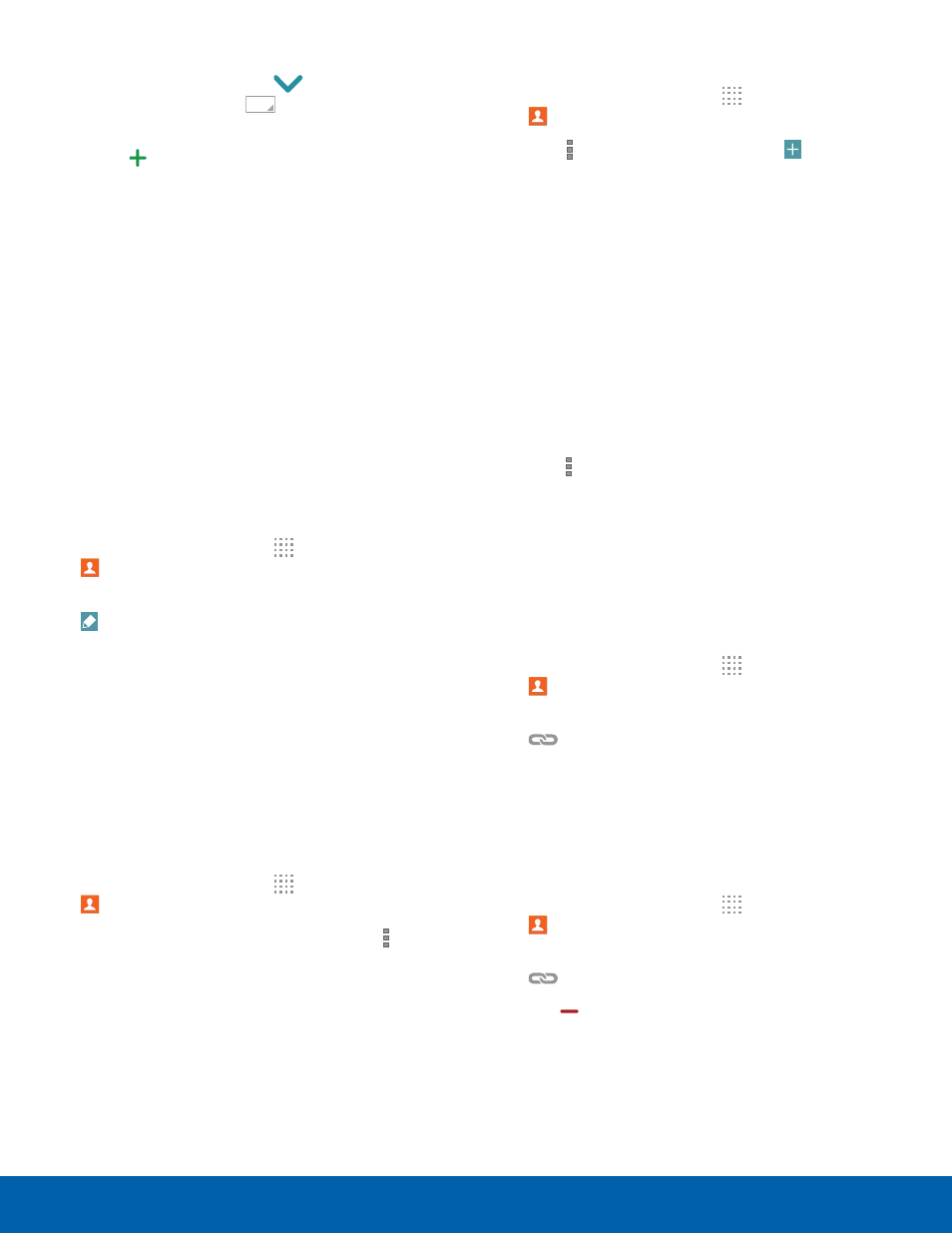
31
Accounts and Contacts
Samsung Applications
-
Tap the Phone number field, and then enter
the phone number. Tap
to add another
phone number. Tap
to choose a label for
the number.
-
Tap beside Email to enter an email address.
If you add more than one email address,
you’ll be prompted to choose a default email
address.
-
Tap Groups to assign the contact to a group.
-
Tap Ringtone to choose a ringtone to play for
calls from the contact.
-
Tap Add another field to add new fields for
the contact.
3. Tap Save to save the new contact.
Edit a Contact
When editing a contact, you can tap a field and
change or delete the information, or you can add
additional fields to the contact’s list of information.
1. From a Home screen, tap Apps >
Contacts.
2. Tap the contact to display it, and then tap
Edit.
3. Tap any of the fields to add, change, or delete
information.
4. Tap Save.
Share a Name Card
When you share a name card, the contact’s
information is sent as a vCard file (.vcf). You can
share a vCard via Bluetooth or Wi-Fi Direct, attach it
to a message, or save it to a storage location.
1. From a Home screen, tap Apps >
Contacts.
2. Tap a contact to display it, and then tap Menu
> Share name card via.
3. Choose a sharing method and follow the
prompts.
Save a Business Card as a Contact
1. From a Home screen, tap Apps >
Contacts.
2. Tap Menu > Business cards > Add.
3. When the camera opens, center the business
card in the guidelines on the screen. If the
Camera can recognize the business card, it will
take the picture automatically, or you can take
the picture manually.
4. Your device analyzes the picture of the business
card, and uses information it recognizes to
create a new contact. You can also add more
information to the contact.
5. Tap Save. The business card is displayed as the
picture for the contact.
Note: You can view all your business cards by
tapping Menu > Business cards.
Link Contacts
When you have contacts from various sources
(Gmail, Facebook, etc.), you may have multiple
similar entries for a single contact. Your phone’s
Contacts application lets you link multiple entries
into a single contact.
1. From a Home screen, tap Apps >
Contacts.
2. Tap the contact to display it, and then tap
Link.
3. Tap Link another contact, and then select
contact(s) to link to the original contact.
4. Tap Done to save the linked contact.
Unlink Contacts
1. From a Home screen, tap Apps >
Contacts.
2. Tap the contact to display it, and then tap
Link.
3. Tap beside contacts to unlink them from the
main contact.
