Changing the boot priority – Samsung NP700Z5A-S09US User Manual
Page 103
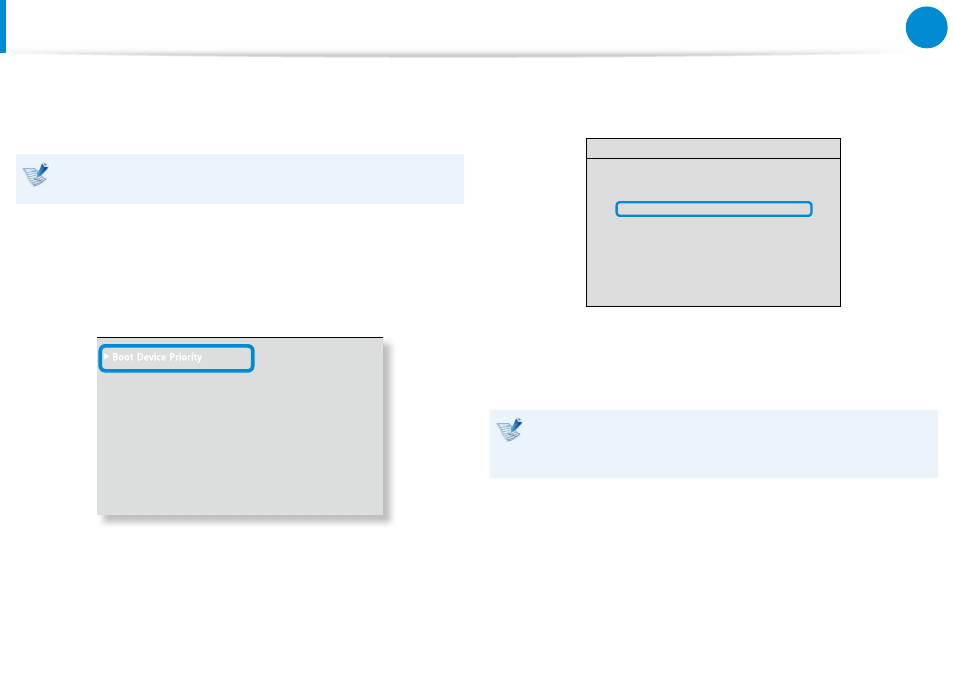
102
Chapter 4.
Settings and Upgrade
Changing the Boot Priority
As an example, the procedures to change the highest boot priority
device to the hard disk drive are described below.
The screen images and terms may differ from actual product
depending on the computer model and driver version.
1
Select the Boot menu in the BIOS Setup.
2
Press <Enter> on the Boot Device Priority item.
XXXXXXXX
0WO.QEM
=1HH?
'PCDNG-G[RCF
=$[0WO.QEM?
6QWEJ2CF/QWUG
='PCDNGF?
+PVGTPCN.#0
='PCDNGF?
2:'1241/
=&KUCDNGF?
5OCTV$CVVGT[%CNKDTCVKQP
3
Press the down key (
↓) to move to the SATA HDD item and
press the F6 key to move up to the top item.
Boot Menu
[Boot Priority Order]
1. SATA CD : XXXXXXXXXXXX
2. SATA HDD : XXXXXXXXXXXX
3. USB CD : N/A
4. USB FDD : N/A
5. USB HDD : N/A
6. NETWORK : N/A
4
Press the F10 key to save the settings and exit Setup.
The highest boot priority device is now set to the Hard Drive.
If you need to boot to DOS using a USB device, enter the
BIOS Setup, select the Advanced menu and set the Fast
BIOS Mode item to Disabled.
- NP700Z5A-S04US NP700Z7C-S01US NP700Z5A-S0BUS NP700Z7C-S02US NP700Z7C-S01UB NP700Z3A-S07US NP700Z5C-S01US NP700Z5A-S03US NP700Z3A-S01US NP700Z5C-S02UB NP700Z5B-W01UB NP700Z3A-S03US NP700Z5C-S04US NP700Z5C-S01UB NP700Z4A-S01VE NP700Z5C-S03US NP700Z5A-S02US NP700Z5B-S01UB NP700Z5A-S0AUS NP700Z7C-S03US NP700Z5A-S01US NP700Z5C-S02US NP700Z3C-S02US NP700Z3A-S06US NP700Z3C-S01US
