Advanced settings, Manual wi-fi setup – Pure Sensia 200D Connect User Manual
Page 25
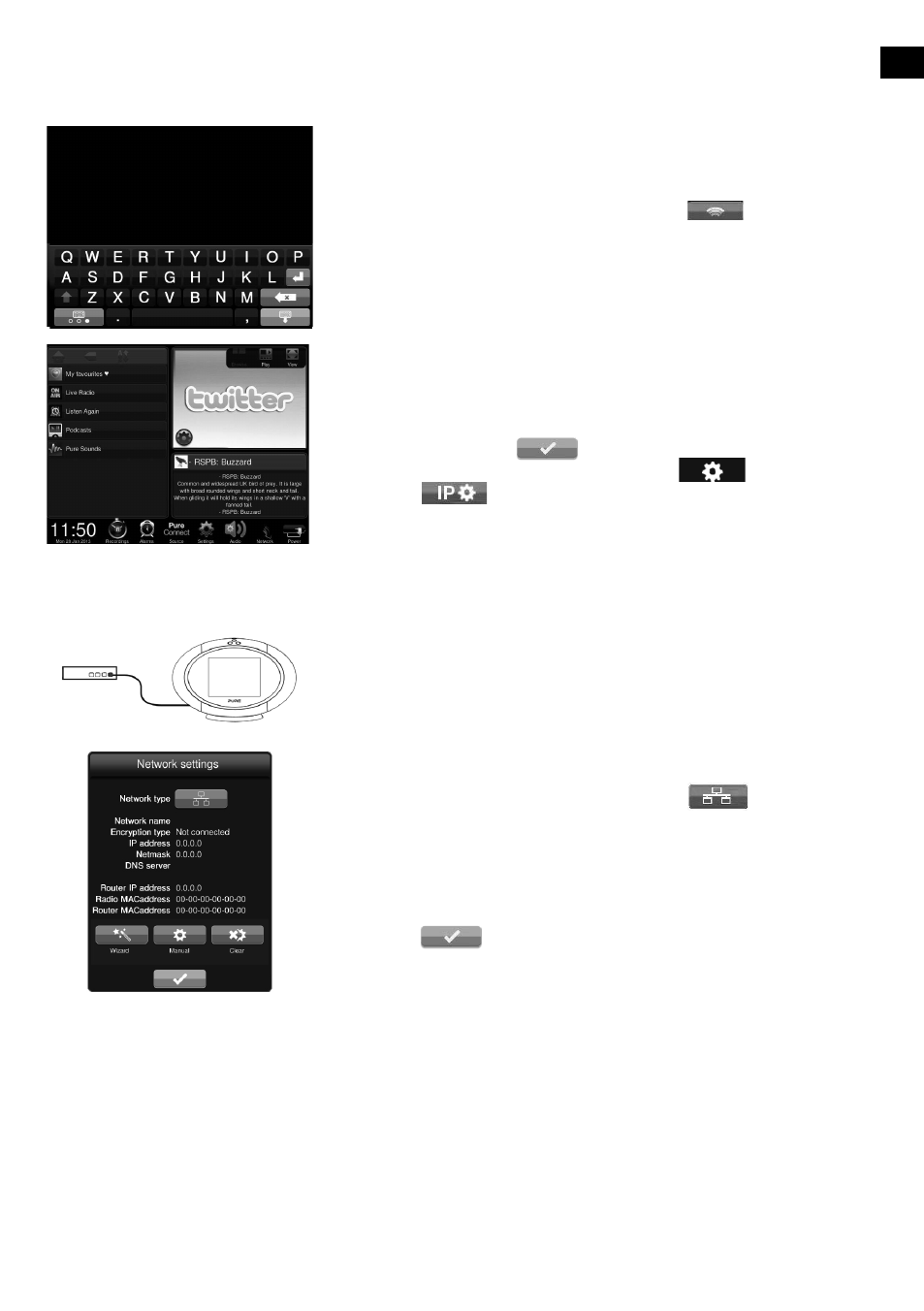
EN
23
EN
Advanced settings
Manual Wi-Fi setup
1. Tap
Settings.
2. Tap
Network.
3. Tap the icon next to
Network type so that
is displayed.
4. A summary of your wireless settings will display on Sensia.
5. Tap the
Manual button.
6. Enter the SSID of your network in the Network box.
7. Select the encryption type of your wireless network from the
Encryption drop-down list below.
Note: Please check your wireless router configuration to find out the
type of encryption that is being used on your wireless network.
8. Tap the button next to IP setup to choose the method that you want
to use for IP setup. To use DHCP, toggle the button so that DHCP
is displayed and tap
and proceed to the next step. To use
a static IP address, toggle the button until
is displayed
and tap
. See page 24 for more information on how to
configure a static IP address.
9. Wait while Sensia connects to the network.
10. Sensia will display the home screen after connecting to the wireless
network.
Connecting Sensia to the Internet with an
Ethernet cable
1. Connect the USB Ethernet adapter to the USB connector on the
back of Sensia.
2. Connect an Ethernet cable to the USB adapter to an Ethernet port
on your router.
3. Tap
Network to display the Network Settings menu.
4. Tap the icon next to
Network type so that
is displayed.
5. A summary of your Ethernet settings will display on Sensia.
6. To setup the Ethernet connection on Sensia with a wizard, tap
the
Wizard button and follow the steps. To setup the Ethernet
connection manually, tap the
Manual button and configure a static
IP address as described overleaf
7
.
Tap the
button when you have finished setting up the
Ethernet settings.
