Connecting sensia to your network, Preparing sensia for wi-fi setup, Using the wi-fi wizard – Pure Sensia 200D Connect User Manual
Page 10
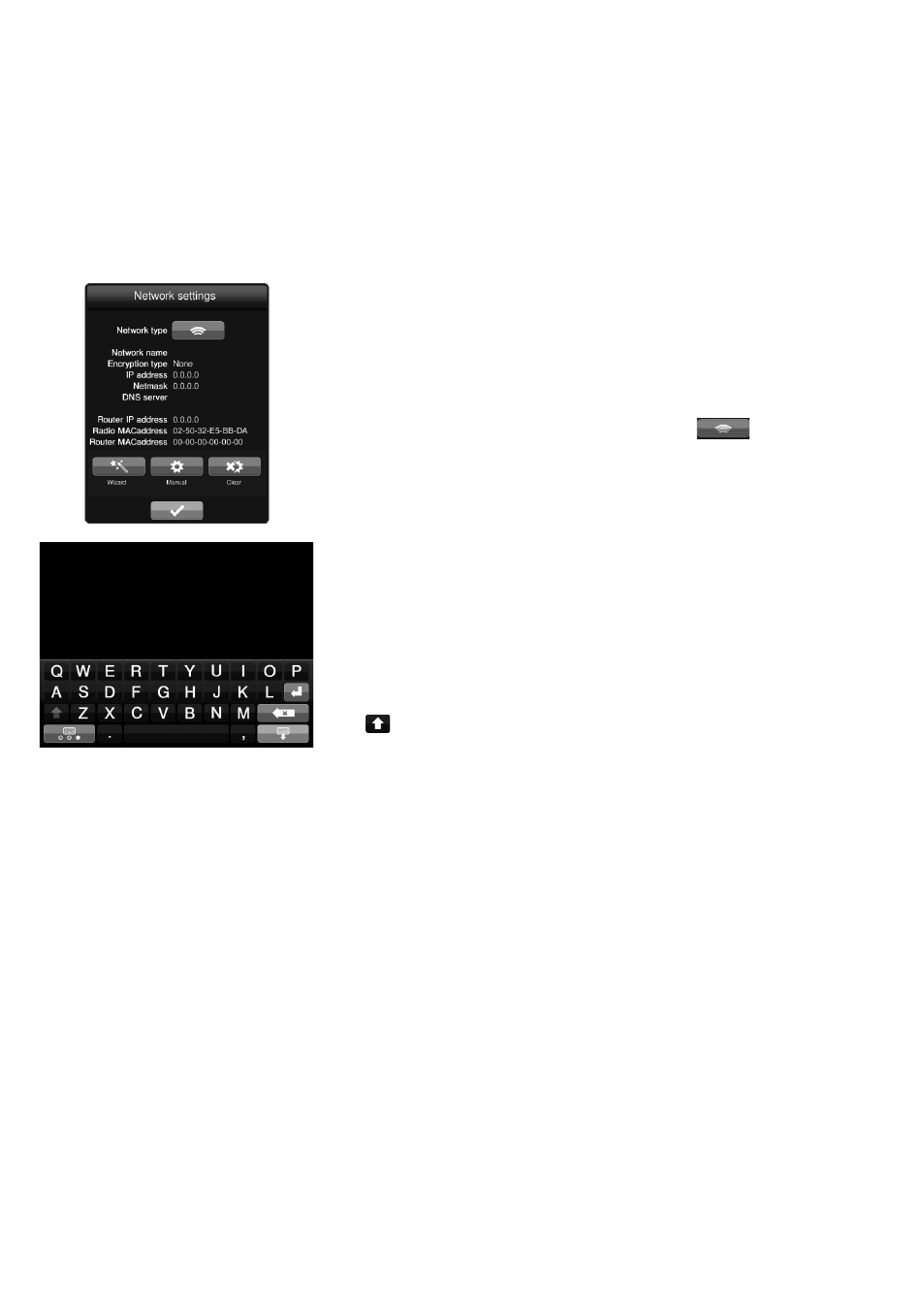
8
Connecting Sensia to your network
To listen to internet radio, connect to a media player, access Twitter, Weather, RSS Newsreader, Picasa
and Facebook, you will need to connect Sensia to your network. We recommend using the Wi-Fi wizard to
connect Sensia to your network. To setup your network manually see ”Advanced settings” on page 23.
Note: The Wi-Fi wizard will automatically start if you have not set up your network settings and you select
Pure Connect or Network/USB media as the audio source.
Preparing Sensia for Wi-Fi Setup
1. Tap the
Browse button in the top right-hand corner of the screen to
display the Browse view.
2. Position Sensia in range of your wireless network.
3. Tap
Settings to display the Settings menu.
4. Tap
Network to display the Network Settings menu.
5. Tap the icon next to Network type to display
.
6. A summary of your wireless settings will display on Sensia.
7. To set up the wireless connection on Sensia using the wizard, tap
the
Wizard button and follow the steps outlined below.
Using the Wi-Fi wizard
1. Tap the name of the wireless network you want to connect to.
2. If your wireless network has security enabled, enter the security key
using the on-screen keyboard.
Note:
Your Wi-Fi key can normally be found on your router. If
unsure, contact your Internet Service Provider.
Note:
Your Wi-Fi key is case sensitive so you will need to enter it
exactly as shown. To change between upper/lower case, tap the
key
.
3. Wait while Sensia connects to your network.
4. Sensia will return to Browse view after connecting to your wireless
network.
