The text edges are jagged – HP Photosmart C4270 All-in-One Printer User Manual
Page 101
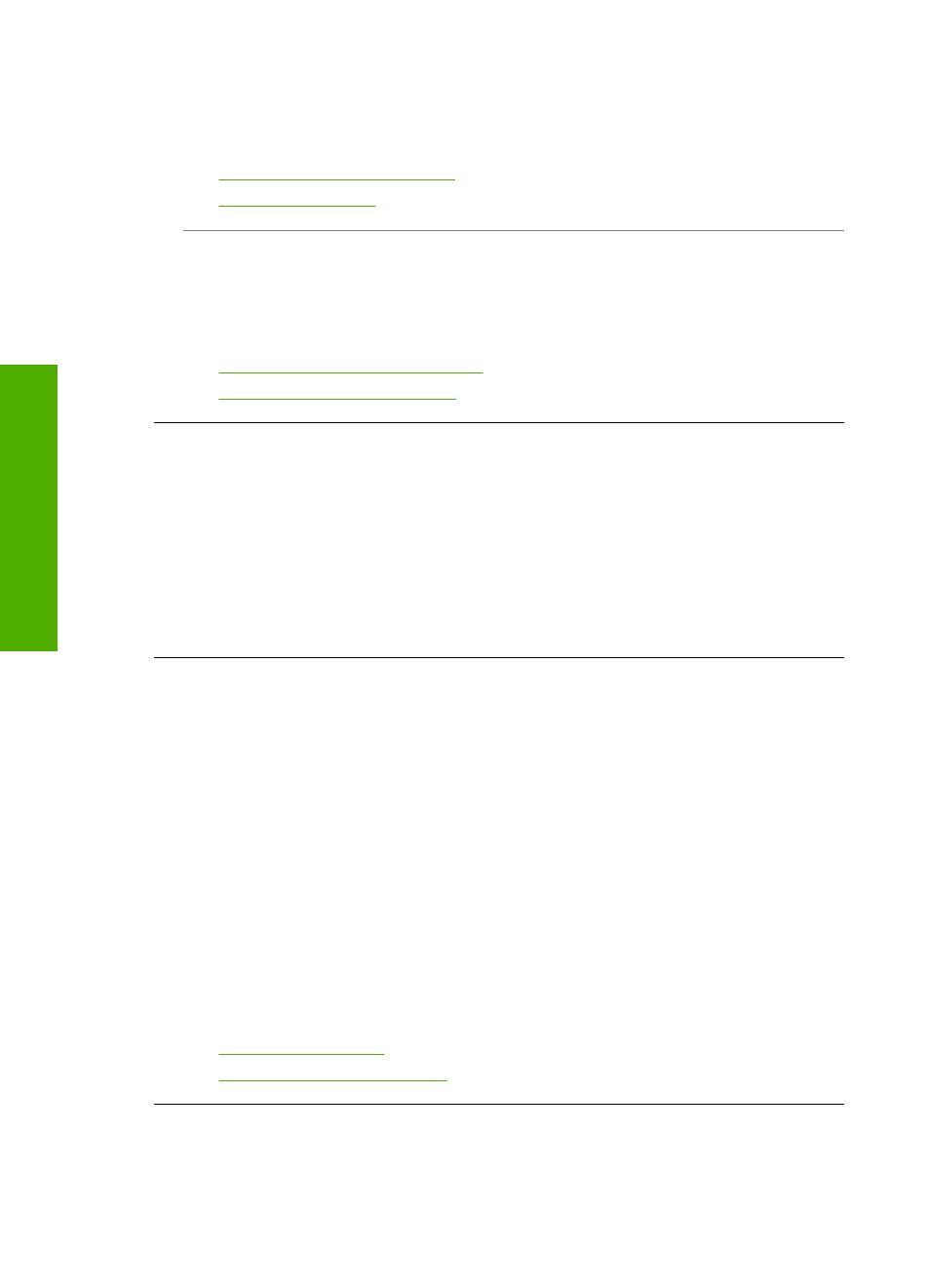
paper. If you are printing on other types of paper, such as labels or transparencies,
check that you have selected the correct paper type in the HP Photosmart software.
For more information, see:
•
“Set the paper type for printing” on page 31
•
“Load full-size paper” on page 21
Cause: The copy or print quality setting on the HP All-in-One is set too low.
Solution: Check the quality setting. Use a higher quality setting to increase the
amount of ink used for printing.
For more information, see:
•
“Change the print speed or quality” on page 32
•
“Change copy speed or quality” on page 55
The text edges are jagged
Cause: The font is a custom size.
Solution: Some software applications offer custom fonts that have jagged edges
when enlarged or printed. Also, if you want to print bitmapped text, it might have
jagged edges when enlarged or printed.
Use OpenType or TrueType fonts to ensure that the HP All-in-One is able to print
smooth fonts. When selecting a font, look for the TrueType or OpenType icon.
The printout has a horizontal band of distortion near the bottom of the page
Cause: Your image has light blue, gray, or brown hues that print near the bottom
of the page.
Solution: Load high-quality paper in the input tray and print the image with a high
print quality setting, such as Best, Maximum dpi, or High Resolution. Always make
sure the paper you are printing on is flat. For best results when printing images,
use HP Premium Plus Photo Paper.
If the problem persists, use the software you installed with the HP All-in-One or
another software application to rotate your image 180 degrees so that the light blue,
gray, or brown hues in your image do not print at the bottom of the page. Print the
image using six-ink printing. To do so, install the photo print cartridge in place of the
black print cartridge. With the photo print cartridge and the tri-color print cartridge
installed, you have a six-ink system, which provides enhanced quality photos.
For more information, see:
•
“Information on paper” on page 81
•
“Troubleshoot print cartridges” on page 83
Chapter 13
98
Troubleshooting
T
roub
les
hoot
ing
