Import an address book – HP 9250c Digital-Sender User Manual
Page 78
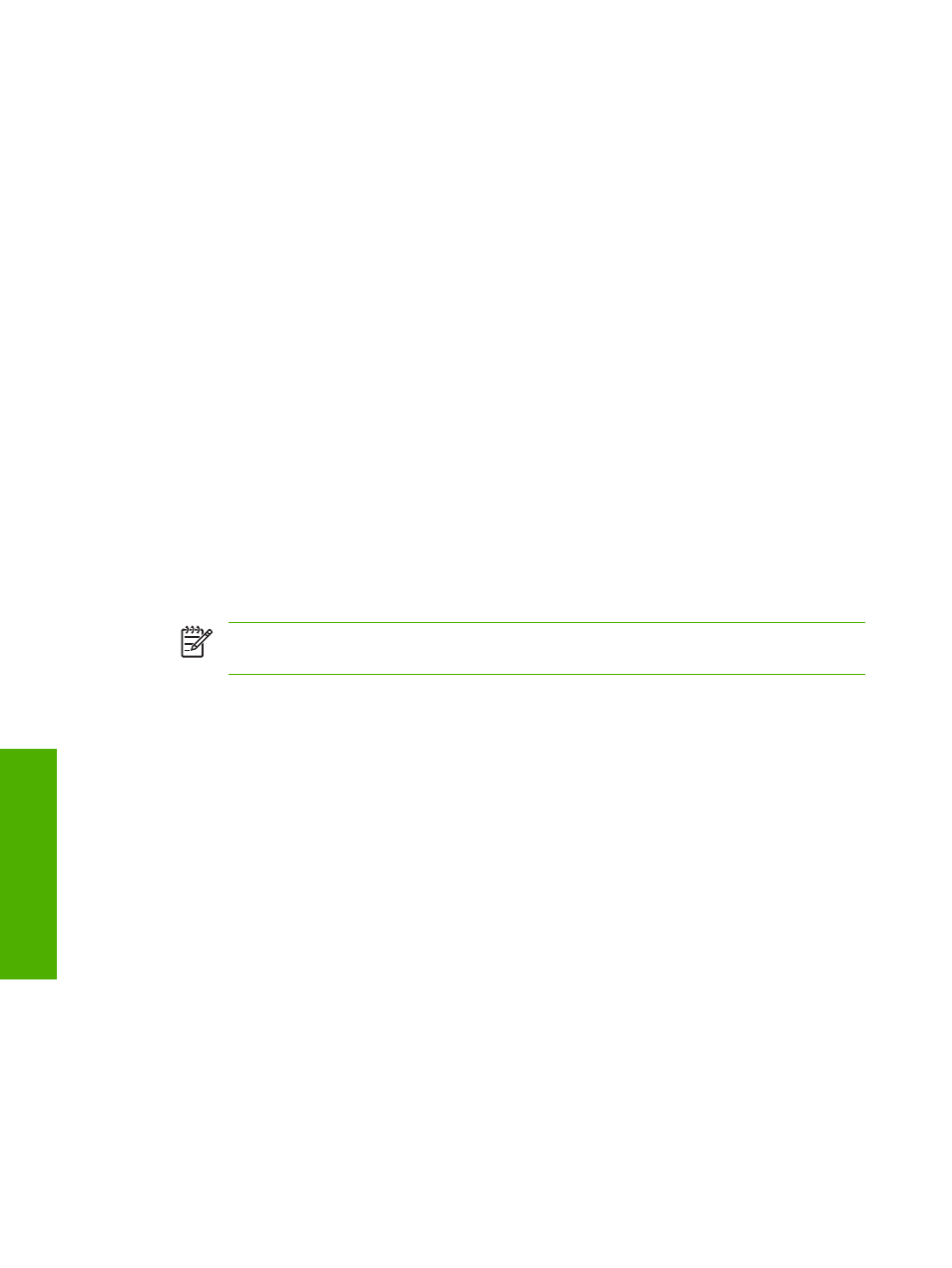
Import an address book
You can import address book information by first creating a file with a comma-separated value (CSV)
format. The CSV format is a common data format that is often used to transfer data between database
programs or devices. This file can be created using either a spreadsheet program such as Microsoft
Excel, or a text program such as Microsoft Notepad. After creating the file, you must be sure to save or
export it as a .CSV file type. You can also create a data file by exporting contacts from Microsoft Outlook
or another e-mail client and saving it as a .CSV file.
Importing an address book
To import address book or user data, do the following:
1.
Create a data file containing a header row with the columns that are required for your data. The
following columns can be used:
●
name (or "first name" and "last name")
●
address
●
dlname
●
faxnumber
●
speeddial
●
code
●
pin
NOTE
The "address" field can also be called "E-mail" or "E-mail Address". The
"faxnumber" field can also be called "Business Fax" or "Home Fax".
The header row is simply the first row of the spreadsheet or file.
2.
After the header row, add rows containing each address book or user record. See the Required
data and record limits section below to find out which columns are required for each type of record.
You can have blank columns, as shown in the Excel spreadsheet example below. If you are creating
a text import file, you just need to insert a comma for each blank field, as shown in the sample text
file below.
If the data in the field contains a comma, the data in that field must be surrounded by quotes, for
example,
"Smith, Joe"
If you are using Excel to create your import file, you don't need to enter the quotes. Excel will insert
them automatically when the file is converted to a .CSV file.
3.
Save your import file.
If you are creating it in Excel, choose Save As from the File menu and then select .CSV (comma
delimited)(*.csv) in the Save as type drop-down box.
If you are creating a text file, choose Save As from the File menu and then type .csv in place of
the .txt file extension.
68
Chapter 4 Setting the digital sending options
ENWW
Digital Send
in
g
