Align the printhead, Remove and reinstall the printhead – HP Officejet Pro 8100 ePrinter - N811a N811d User Manual
Page 80
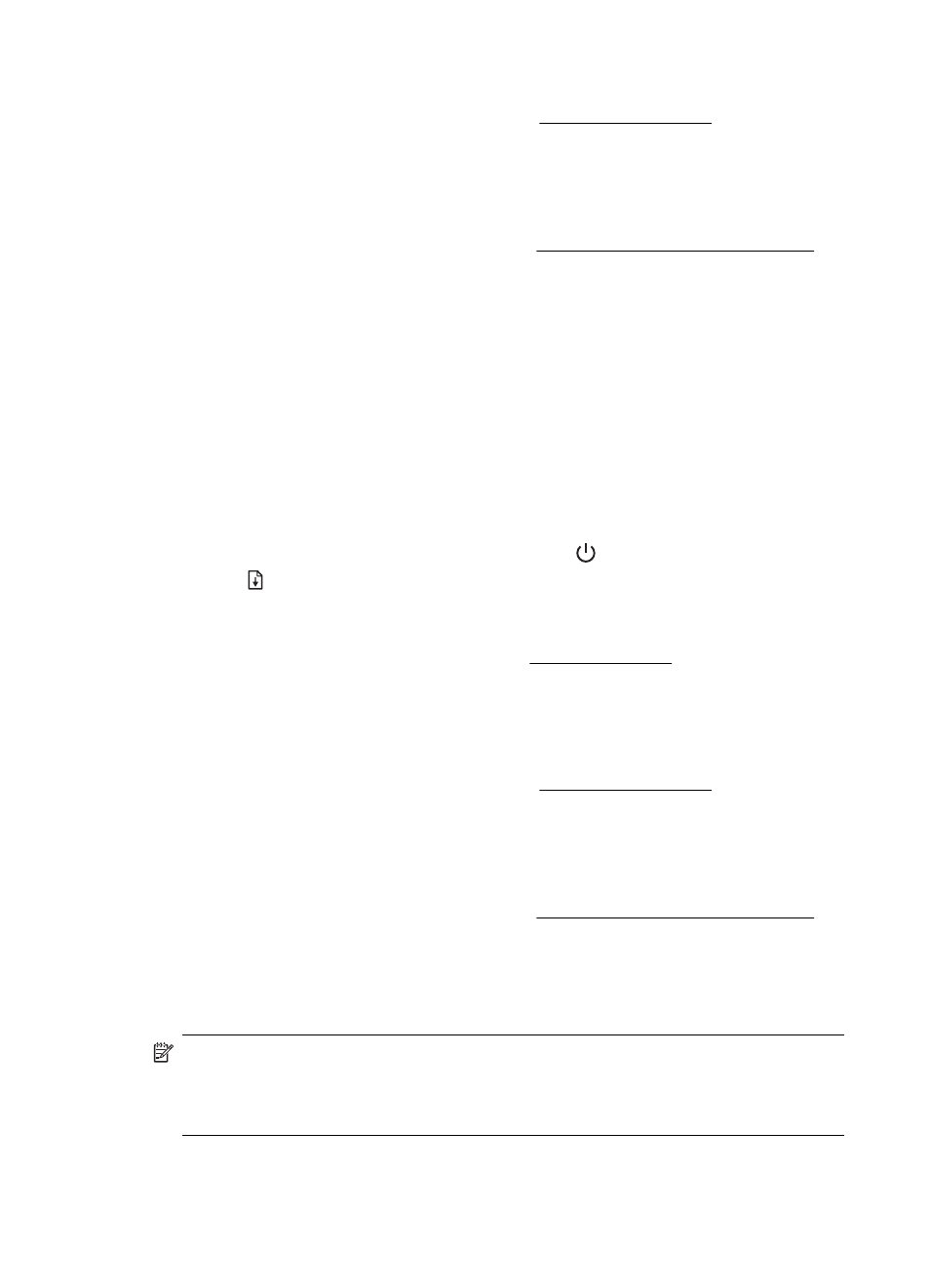
To clean the printhead from HP Utility (Mac OS X)
1.
Open HP Utility. For more information, see HP Utility (Mac OS X).
2.
In the Information And Support section, click Clean Printheads.
3.
Click Clean, and then follow the onscreen instructions.
To clean the printhead from the embedded web server (EWS)
1.
Open the EWS. For more information, see To open the embedded web server.
2.
Click the Tools tab, and then click Print Quality Toolbox in the Utilities section.
3.
Click Clean Printhead and follow the onscreen instructions.
Align the printhead
The printer automatically aligns the printhead during the initial setup.
You might want to use this feature when the printer status page shows streaking or
white lines through any of the blocks of color or if you are having print quality issues
with your printouts.
To align the printhead from the printer control panel
1.
Load letter, A4, or legal unused plain white paper into the main input tray.
2.
On the printer control panel, press and hold the (Power) button.
3.
Press (Resume) button three times.
To align the printhead from Toolbox (Windows)
1.
Open Toolbox. For more information, see Open the Toolbox.
2.
From the Device Services tab, click the icon to the left of Align Printheads.
3.
Follow the onscreen instructions.
To align the printhead from HP Utility (Mac OS X)
1.
Open HP Utility. For more information, see HP Utility (Mac OS X).
2.
In the Information And Support section, click Align Printhead.
3.
Click Align, and then follow the onscreen instructions.
To align the printhead from the embedded web server (EWS)
1.
Open the EWS. For more information, see To open the embedded web server.
2.
Click the Tools tab, and then click Print Quality Toolbox in the Utilities section.
3.
Click Align Printhead and follow the onscreen instructions.
Remove and reinstall the printhead
NOTE: This procedure should only be performed when a Missing or Failed
Printhead message has been seen and the printer has first been turned off and
then back on to try to resolve the message. If the message persists, try this
procedure.
Chapter 5
76
Solve a problem
