Create v-vol confirmation dialog box – HP StorageWorks XP Remote Web Console Software User Manual
Page 43
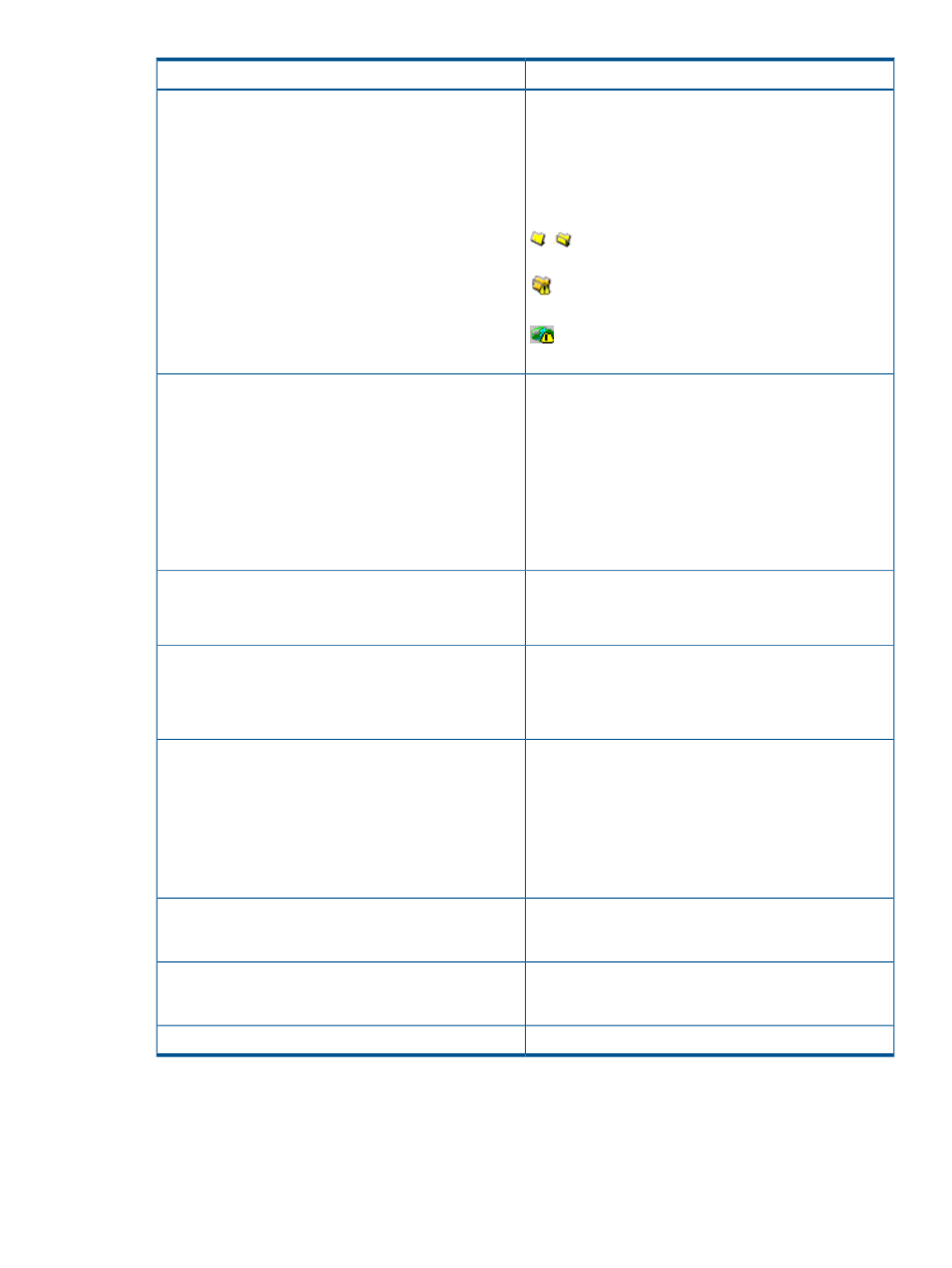
Description
Item
from 00 to FF. A CU contains one or four boundary areas,
which are fixed per CPU by factory settings.
The parenthesized SSID is to the right of the boundary
area. When SSID is not assigned to the boundary area,
an exclamation point is added to the LDKC number, CU
number, and boundary area icon, and “- - -” appears on
the right side of the boundary area.
: LDKC number or CU number. Indicates that SSID
is assigned to the all boundary areas.
: LDKC number or CU number. Indicates the boundary
area with no SSID.
: Indicates that no SSID is assigned to the boundary
area.
Assigns SSID to the boundary area that contains LDEV
numbers you set.
Information about the Set SSID list:
Set SSID list
•
LDKC: LKDC number of CU number where SSID is not
assigned.
•
CU: CU number where SSID is not assigned.
•
LDEV boundary: Boundary area of LDEV number where
SSID is not assigned.
•
SSID: Assigned SSID, The initial value is blank.
Select or enter the SSID you want.
Input SSID list
You can enter SSID only when logged in as a storage
administrator.
Set
•
Input SSID: Sets SSID you select or input from the Input
SSID list.
•
Set SSID: Updates SSID you select or input from the
Input SSID list.
If checked, you can enter SSID excluding SLPR that contains
a parity group of your operation in the Input SSID list. If
SSID number of another SLPR is used
not checked, you can only select SSID of SLPR that contains
a parity group of your operation.
SSID number of another SLPR is used appears only when
you are logged in as a storage administrator and more
than two SLPRs exist. If not checked, Input SSID is not
available.
Maintains the settings in this dialog box while returning
you to the Create V-VOL dialog box (1) (see
).
Back
Implements the settings in this dialog box and opens the
Create V-VOL Confirmation Dialog Box (see
Confirmation Dialog Box” (page 44)
).
Next
Cancels the operation and closes the dialog box.
Cancel
Create V-VOL Confirmation Dialog Box
Access the V-VOL Confirmation Dialog Box by selecting Next on the Create V-VOL Dialog Box (2)
(see
“Create V-VOL Dialog Box (2)” (page 41)
).
Create V-VOL Confirmation Dialog Box
43
