Configuring the multi-channel sound manager – HP Pavilion t338d Desktop PC User Manual
Page 53
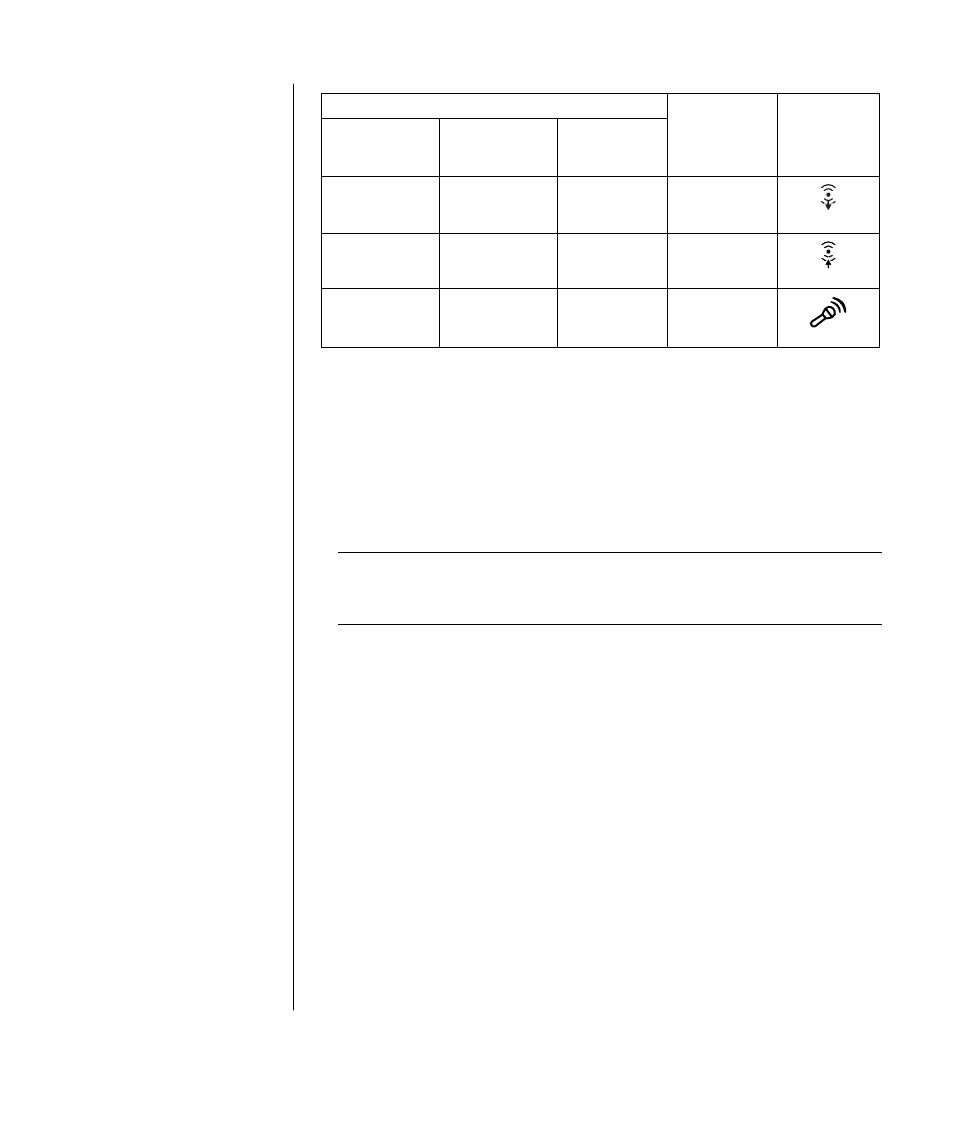
working with sound, pictures, and video
45
Connect speaker plugs for:
2 Speaker
Mode
4/4.1
Speaker
Mode
6/5.1
Speaker
Mode
To PC
connector
Connector
icon
Front speakers
Front speakers
Front speakers
Audio Out
(lime-green)
OUT
Not used for
speakers
Rear speakers
Rear speakers
Audio In (blue)
IN
Not used for
speakers
Not used for
speakers
Center/
subwoofer
speakers
Mic-1 (pink)
Configure the audio output for the multi-channel speaker system by performing
the following procedure.
configuring the multi-channel sound manager
1
Click Start on the taskbar.
2
Choose All Programs.
3
Choose Music.
4
Click Multi-channel Sound Manager and then click Multi-channel Sound
Manager
again. The Audio Configuration window opens.
NOTE:
If you do not see the Speaker Configuration tab, your PC does not have
the multi-channel capability. However, it still has two-channel (stereo)
output.
5
Click the Speaker Configuration tab.
6
Select the option describing the number of speakers in your system, for
example, 6/5.1 speaker mode. You can click the Speaker Test tab and then
click a speaker icon to test it.
7
Click OK.
configuring multi-channel audio output for the
dvd player
The InterVideo WinDVD
™
program (select models only) is set up for
two-speaker (stereo) output. To hear all speakers from DVD movies recorded
with multi-channel audio, change the audio properties for WinDVD to match
your speaker configuration (if your InterVideo WinDVD program supports
more than two channels):
1
Insert a DVD, or start InterVideo WinDVD Player (see “playing dvd movies
with the intervideo windvd player” on page 58).
2
Right-click anywhere in the WinDVD video window, and then click Setup.
