Installing the client using the gui, Gui environment transporter client installation – HP Neoview Release 2.4 Software User Manual
Page 18
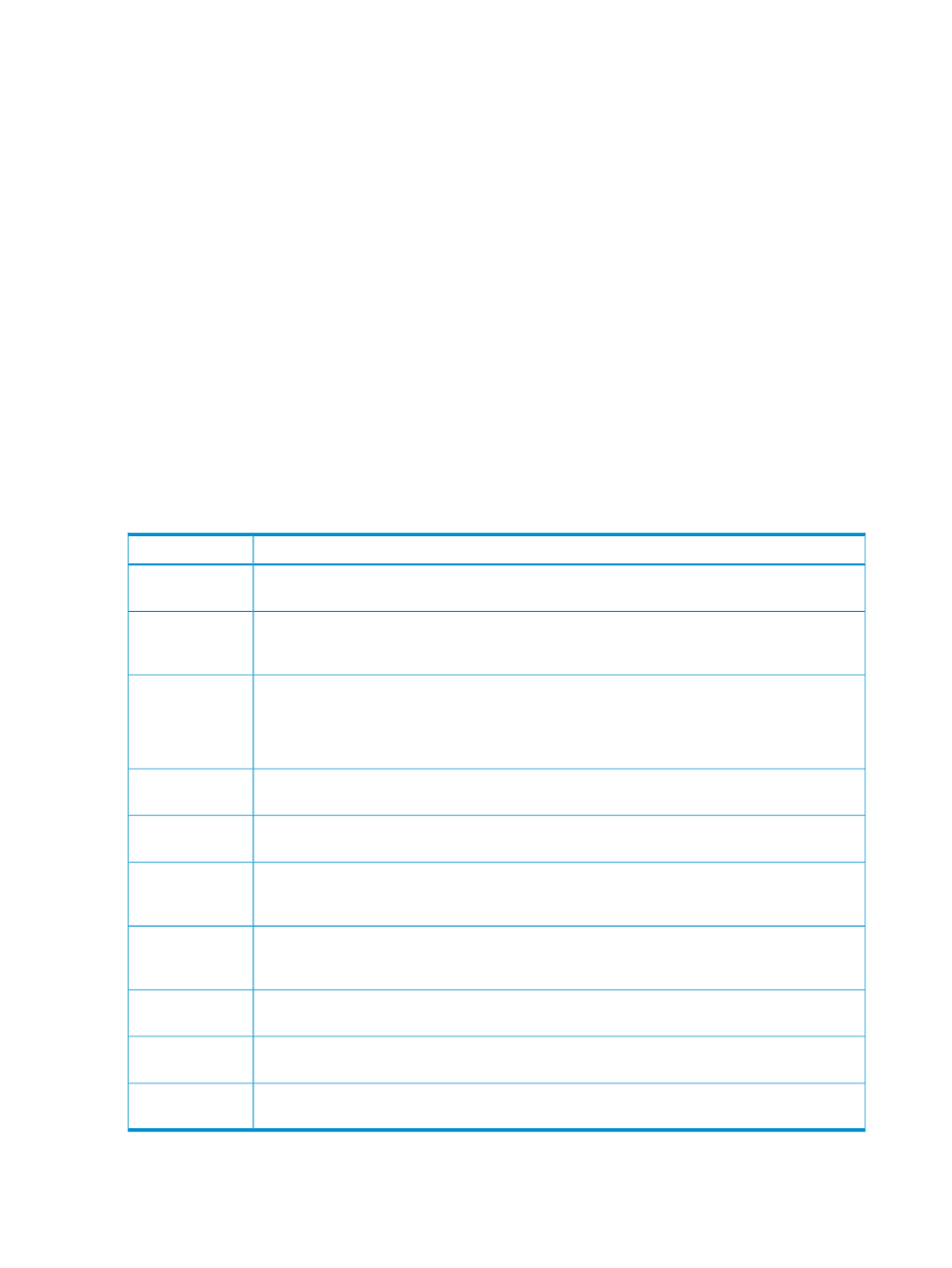
•
export JAVA_HOME=/usr/java/jdk1.5.0_09
•
export PATH=/usr/java/jdk1.5.0_09/bin:$PATH
•
export JREHOME=/usr/java/jdk1.5.0_09/jre
Installing the Client Using the GUI
You install the Transporter Java client using a GUI that installs and configures the Transporter
environment.
•
For Windows, double-click the nvt_java_client_v.v.v.jar package on your desktop.
•
From a Linux or HP-UX shell, use this command:
java -jar nvt_java_client_v.v.v.jar
v.v.v
indicates the major version, minor version, and update number. For example, 2.4.0
corresponds to the initial release of version 2.4.
If you do not have a GUI environment, the installer displays a message asking if you want to
proceed with
“Installing the Client Using CONSOLE Mode” (page 19)
Use these standard buttons to navigate the installation GUI:
•
Previous — return to the last screen displayed.
•
Next — proceed to the following screen and continue installation.
•
Quit — stop installing Transporter.
Table 2-1 GUI Environment Transporter Client Installation
Action
Screen
Click Next to continue installation.
1
Welcome
Read and accept the Transporter license agreement.
2
License
Agreement
Enter the path to the installation folder in which you want Transporter files to be installed, or
click Browse to select from a folder list.
You must have write permission for the directory or folder. Otherwise, the installation might
fail with an error.
3
Installation path
Using the check boxes, select the software packs you want installed.
Packs listed without check boxes are automatically included with those you select.
4
Software packs
Confirm that the installation path and software packs displayed are correct.
If not, you can go back to the previous screens and make corrections.
5
Confirmation
When the installer displays Finish, click Next to continue.
6
Installation
progress
Make a selection on this screen to review the Readme file and/or the startup script file when the
installation is complete.
7
Select files to
review
The Readme file contains any last-minute release specific instructions for Transporter.
8 (optional)
Readme file
The startup script creates environment variables for the Transporter environment.
9 (optional)
Startup script
Confirmation messages.
Click Done to exit the installation program.
10
Finish
18
Installation and Configuration
