Example of setting system properties – HP Systems Insight Manager User Manual
Page 45
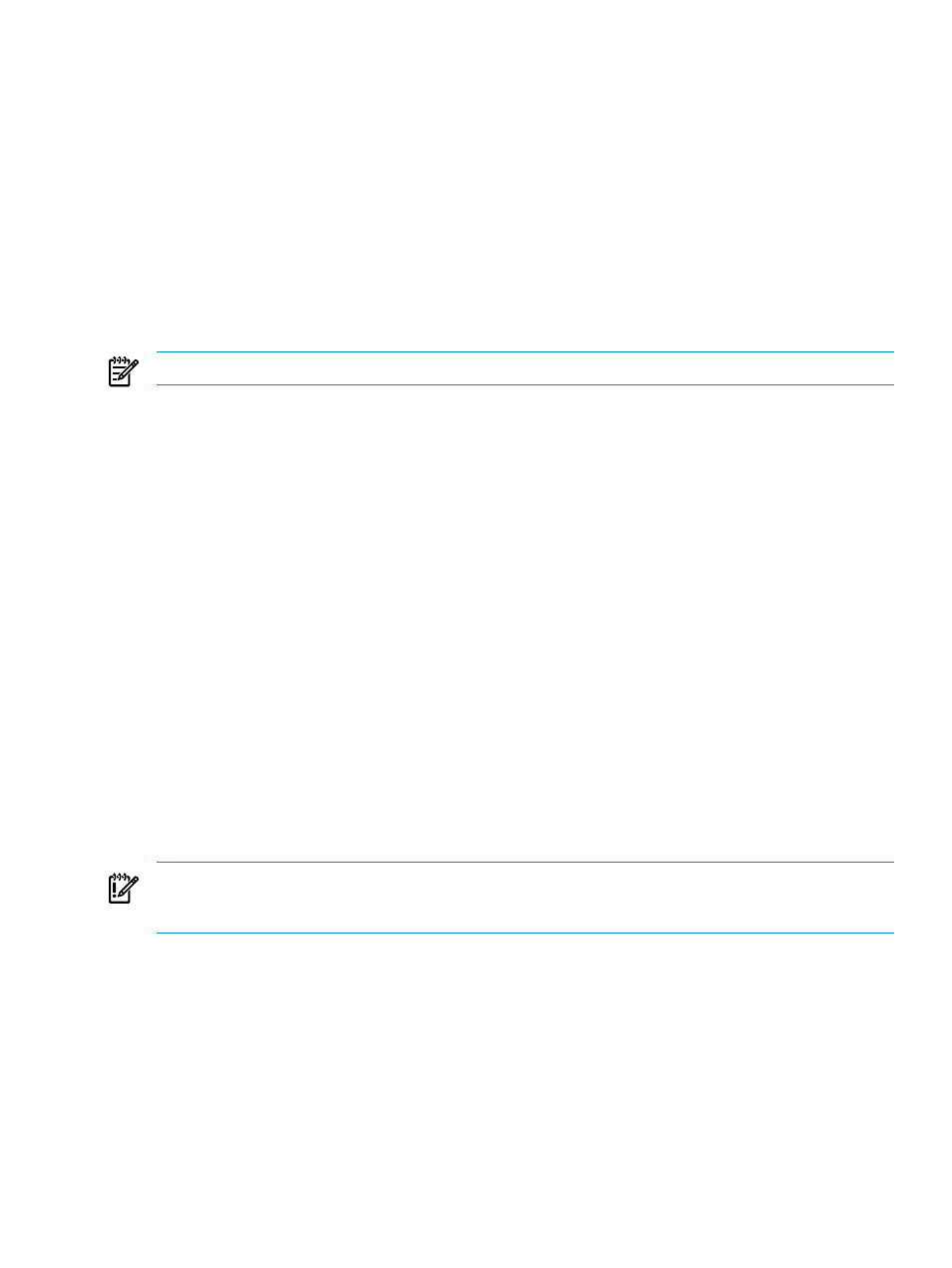
The Suspend or Resume Monitoring tool enables you to suspend monitoring of a single system or multiple
systems, which enables systems to be excluded from status polling, identification, data collection, and the
automatic event handling features of Systems Insight Manager. The available suspend lengths include the
predetermined increments of 5 minutes, 15 minutes, 1 hour, 2 hours, 8 hours, 1 day, 2 days, 3 days, 4
days, 5 days, 6 days, and 7 days. You can turn on the suspend tool indefinitely. Configuration changes
take effect immediately. To view the new settings for a system, click the System tab on the System Page.
Changes made with this tool override previous settings. A system that is suspended appears with a disabled
icon throughout Systems Insight Manager.
You can suspend or resume monitoring using one of the following methods:
•
Suspend or resume monitoring for a single system
Click the Tools & Links tab on the System Page,
and then click the Suspend/Resume Monitoring link.
•
Suspend or resume monitoring for one or more systems
Select Options
→System
Properties
→Suspend or Resume Monitoring.
NOTE:
You must have
to access these tools.
Example of setting system properties
Setting customer company and contact information individually
If the customer company or contact information is different between multiple systems, the preferred
configuration method is through the Set System Properties or Edit System Properties page using the
procedures outlined below.
Systems Insight Manager provides two sections on the Set System Properties page under Contract and
Warranty Information
, called System Site Information and Customer Contact. Each section is treated
by Systems Insight Manager as a unique database record with the first field of each section representing
the record’s header.
The System Site Information section uses Site name as the header, and Customer Contact uses Contact’s
first name
and Contact’s last name as the header. You must be aware, when entering information in
these sections, that certain properties are tied to the Site name and Contact’s first name / last name
fields. If information is meant to be unique for a particular system or system location, you must ensure that
the Site name and/or Contact’s first name/last name are also unique.
Under Customer Contact, changing any of the fields Contact job title through Contact other changes
the corresponding properties for
all of the systems that use the same Contact’s first name/last name.
For example, if the Site name was set globally to
Widgets Inc. and you require a unique address for an
individual system located in Brussels. You can create a Site name of
Widgets Inc. – Brussels to ensure that
the unique address information for this system does not overwrite the other system’s System Site Information,
nor will it be overwritten if changes are made to those systems.
IMPORTANT:
Although Systems Insight Manager currently does not require you to complete both System
Site Information
and Customer Contact sections, the Remote Support Pack requires both sections are
filled out, especially the fields designated by *.
Example of setting system properties for multiple systems
This tool enables you to edit system properties for multiple systems at one time. The Set System Properties
page for multiple systems is similar to the Edit System Properties page for a single system, except that a
checkbox appears next to each property. The checkboxes enable you to select the properties you want to
configure when the tool executes. Only the selected properties are saved as a property for the target systems.
If the value of the selected property is blank, that property is not set for the systems All properties are
optional.
Example of setting system properties
45
