Using hp smartcalendar – HP TouchSmart IQ775 Desktop PC User Manual
Page 33
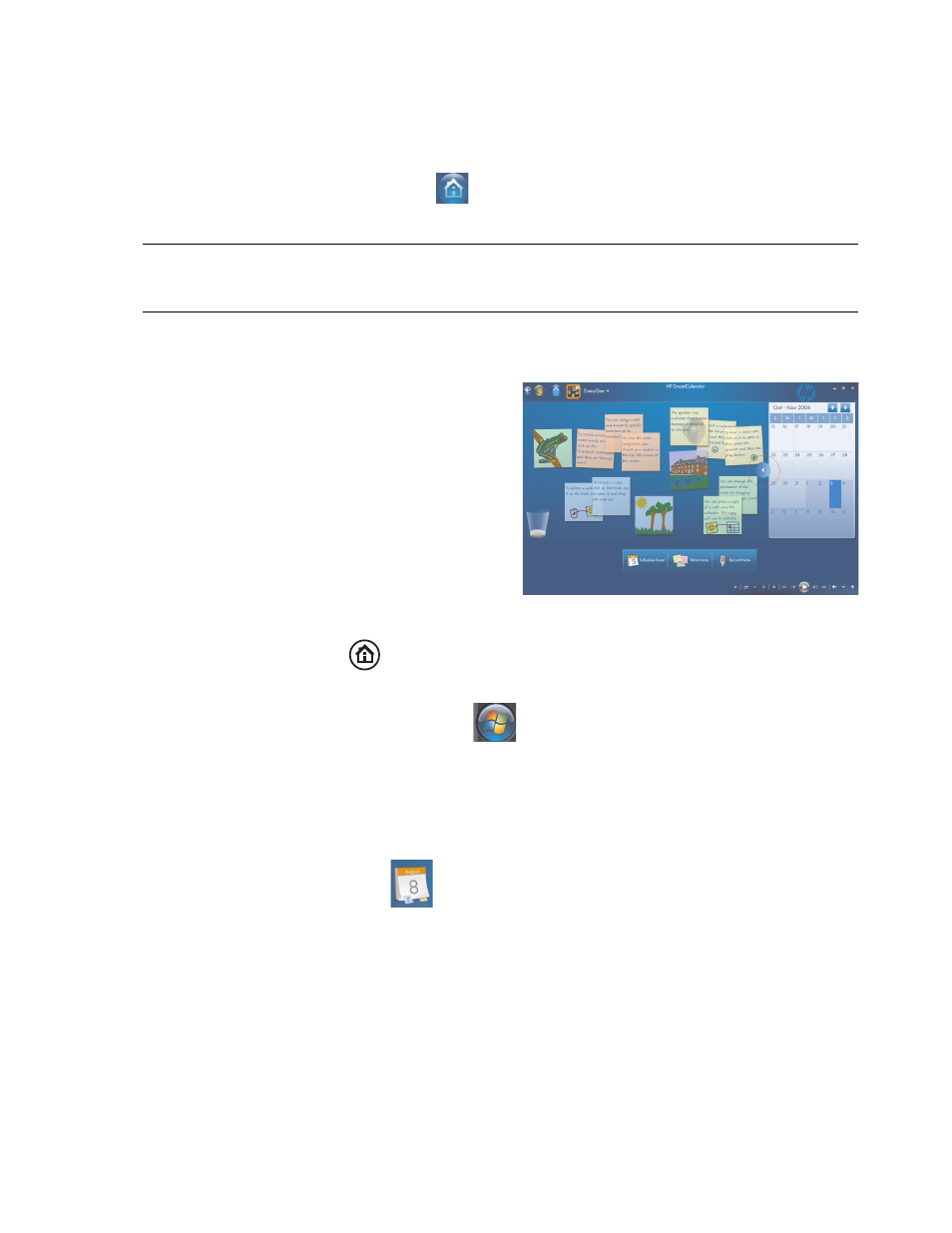
Using the HP TouchSmart PC
29
7
Press Change Name and Time Zone under the clock you want to add or touch the clock.
8
Under Clock Name, touch the word Time, and then move your finger over it to highlight the word.
When selected, type in a new name such as Hong Kong Time or Mike in Idaho.
9
Select your time zone by touching an item in the list. You can view more time zones by using the scroll
bar. When finished, touch OK
10
Press the Back to HP SmartCenter
icon when you are finished.
11
To view the two other time zones, press the Time icon from the main HP Smart Center page.
Using HP SmartCalendar
HP SmartCalendar is a shared calendar and message
center where you can manage your family’s schedule.
With HP SmartCalendar you can schedule family
events and stay in touch with voice and text messages
that you can create using touch, the stylus, the
keyboard, or your voice.
You can create notes for specific events and set up
reminders that the HP TouchSmart PC can display using
the yellow indicator on the front of the PC.
Opening HP SmartCalendar
To open your HP SmartCenter:
1
Press the HP SmartCenter
button on the lower-right side of the HP TouchSmart PC display.
Or
Press or click the Windows Start Button
on the taskbar.
2
Press or click All Programs.
3
Scroll down in the Start menu, and then press or click HP.
4
Press or click HP TouchSmart Programs.
5
Press or click HP SmartCenter.
6
Press the HP SmartCalendar
icon.
NOTE: Only one time can appear on the main HP SmartCenter page unless you move the Clock icon into
the top row when you personalize your HP SmartCenter page. Refer to “Changing what you can launch
from HP SmartCenter” on page 39.
