Using the autoprompt – HP Officejet 350 All-in-One Printer User Manual
Page 41
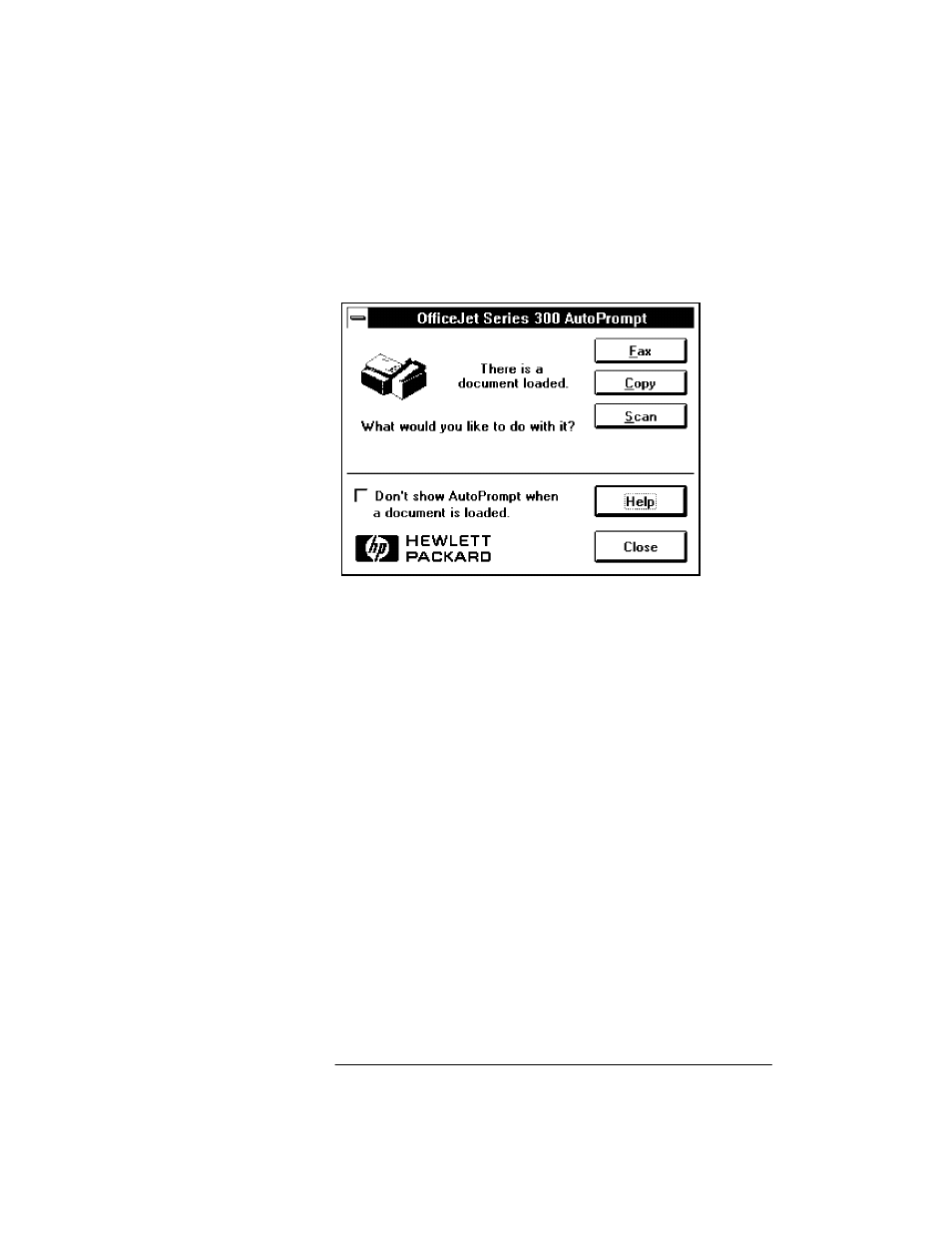
Using the AutoPrompt
Whenever you place a paper document into the loading tray of your
HP OfficeJet, the AutoPrompt will be displayed on your PC screen.
You can either choose the AutoPrompt on your PC screen to fax,
copy, or scan the document, or use the HP OfficeJet front panel
buttons to fax or copy your document.
N
When you press the
Fax
button, an abbreviated Send Fax dialog box
displays. Enter the name and fax number of the recipient, plus the
total number of pages being faxed (including the PC fax cover sheet,
if there is one).
N
To send a paper fax, click the Send Fax button.
N
When you press the
Copy
button, a Copy dialog box displays,
allowing you to select the number of copies, as well as the reduction
or contrast setting.
N
When you press the
Scan
button, the Scan Options dialog box
displays. You must specify a PC filename for your scanned
document. Additionally, you can select the resolution, adjust the
contrast, or invert the image.
N
For HP OfficeJet Model 350 users, who have already installed their
OmniPage Limited Edition software, a fourth option, Scan with OCR,
is also available. (Scanning with OCR, which stands for Optical
Character Recognition, means that as the document is scanned,
recognized characters are captured into a file you can open in your
word processor and edit.) The factory set directory for scanned files
is C:\OPLIMIT. After your document is scanned, you can save it in a
file on your PC by specifying a filename and filetype.
