HP Officejet 350 All-in-One Printer User Manual
Page 131
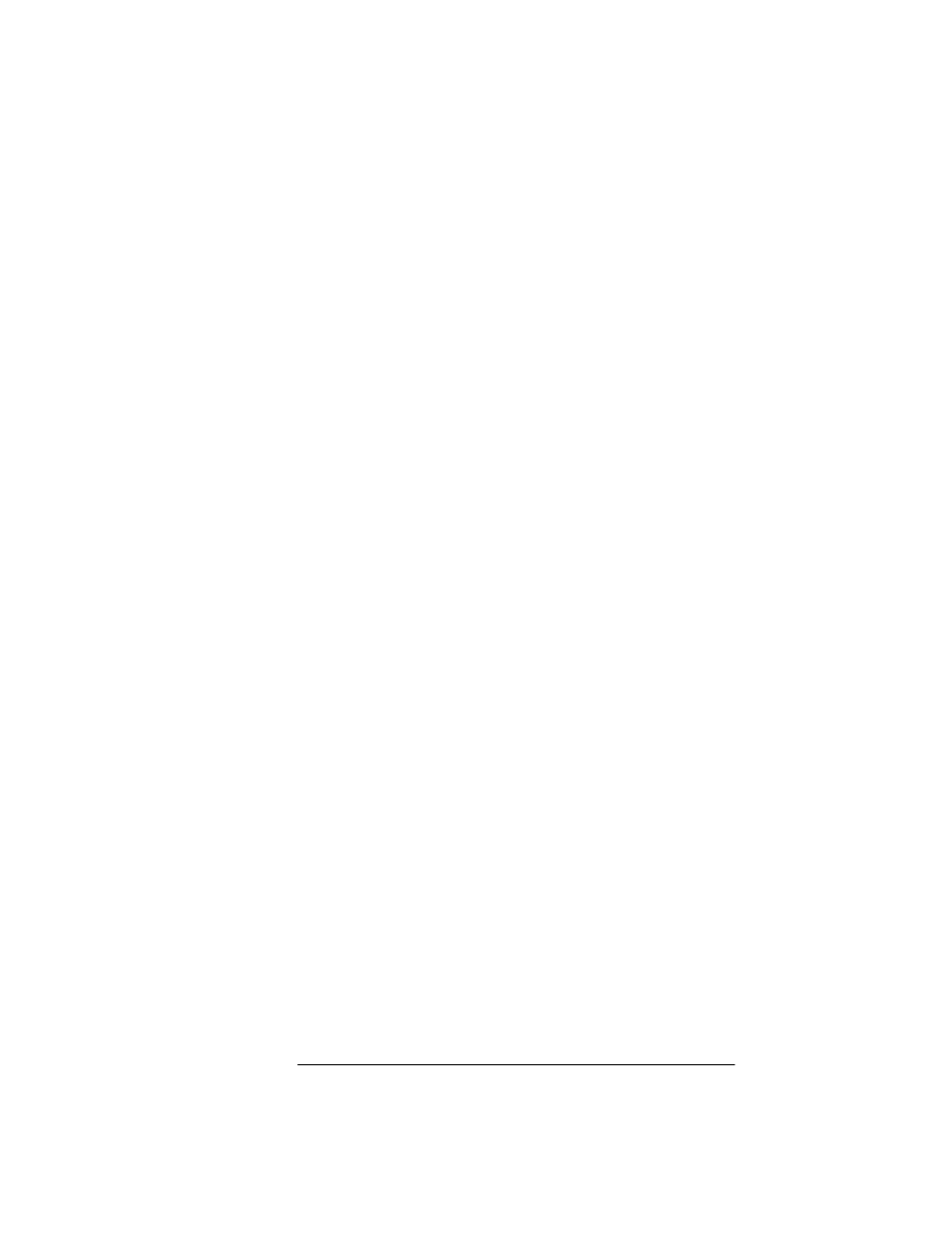
Method 1:`Adding an image to a fax sent from a
Windows application
To add an image to a fax sent from a Windows application:
1. Follow the steps in "Sending a Fax from a Windows Application."
2. Click
Place Image
. When you click the
Send Fax
button, the fax is
displayed with the Place Image window open.
3. Follow the steps listed in "Using the Place Image Window to Add an
Image, below.
Method 2:`Adding an image to a document saved as a
file in Eclipse FAX SE
To add an image to a document saved as a file in Eclipse FAX SE
(see "Faxing a Document to a File"):
1. Choose
File/Open File
from the Eclipse FAX SE menu bar.
2. When the Open dialog box appears, enter the filename and click the
OK
button. The file is displayed with the View toolbar.
3. From the menu bar, choose
Special/Place Image
. The Place Image
window opens.
4. Next, follow the steps listed in "Using the Place Image Window to
Add an Image, below.
Method 3:`Adding an image to a fax selected from the
Send or Receive Log
To add an image to a fax you've sent or received (e.g., to fax a
document to one recipient, then add an image and fax the document
to another recipient):
1. Open the Send Log or Receive Log in the Eclipse FAX SE window
and double-click the fax. The fax is displayed with the View toolbar.
2. From the menu bar, choose
Special/Place Image
. The Place Image
window opens.
3. Next, follow the steps listed in "Using the Place Image Window to
Add an Image, below.
